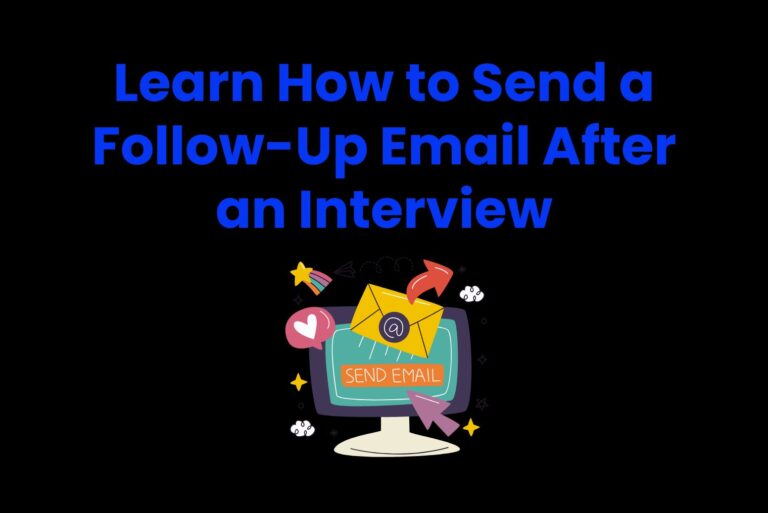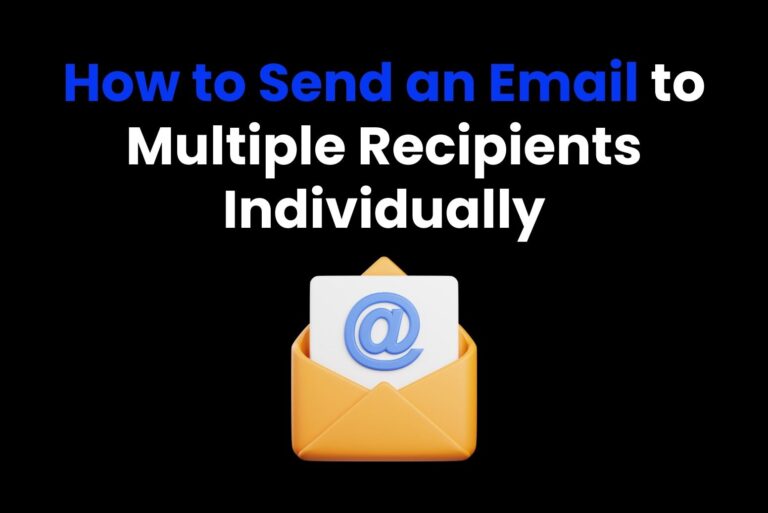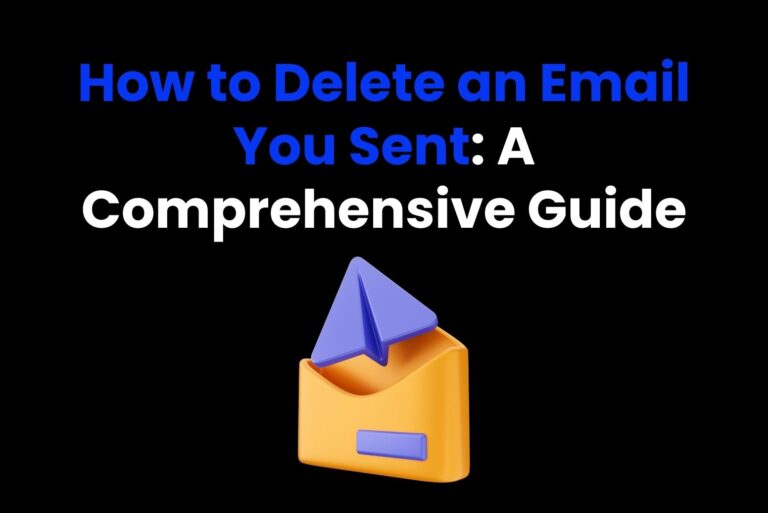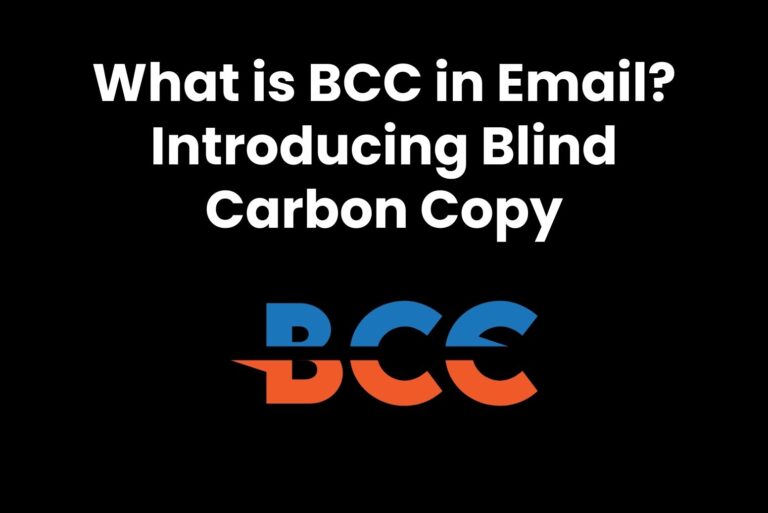How to Mark All Emails as Read: Gmail, Outlook & Others
Learning how to mark all emails as read will improve the way you manage your emails. After all, many of us have thousands of unread messages in our inboxes.
Granted, most of these are junk messages and marketing emails from companies we’re not interested in. However, some of these emails will require our attention and a response.
If you feel overwhelmed when looking at your email inbox, you’re not alone. Most people receive over 100 emails daily and it’s not easy to keep on top of things.
So, in this article, we explain how to mark all emails as read on Gmail, Outlook, Yahoo, and Apple. We also explain the difference between marking all emails as read and deleting all emails.
We finish with some email management tips that will make your life much easier, including how to use Arvin AI to work through your emails more efficiently.
How to mark all emails as read?
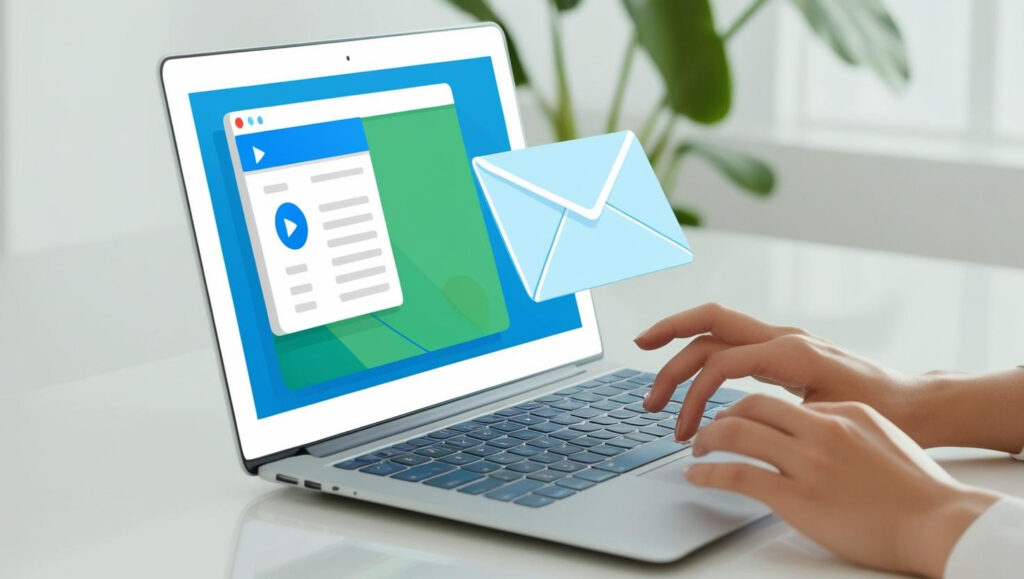
All major email providers – Gmail, Outlook, and Yahoo – make it easy for you to mark your emails as read. That said, if you don’t know how to do it, you will spend some time locating the correct section of your inbox.
For instance, you need to visit All Mail in Gmail, your Inbox in Outlook, and your Unread folder in Yahoo. So, while the process is similar for each mailbox, it’s not the same. To make your life easier, we’ve listed the simple steps you need to follow to mark all emails as read in each of these servers and a select few others.
How to mark all emails as Read in Gmail
- Access your Gmail mailbox in a web browser like Chrome or Safari.
- Open the left-hand menu and click the All Mail option. If it’s not visible when you open your mailbox, click More to locate it.
- Select Is Unread to view all unread messages in your mailbox.
- Locate the empty checkbox above the messages. Google will show that 50 or 100 “conversations on this page are selected.” Next to this on the right is an option to Select All Conversations That Match This Search.
- Finally, click Mark as Read in the top toolbar. This will select all emails in Gmail that match this criteria.
How to mark all emails as read in Outlook
- Open Outlook for the web and open the Navigation Pane. This should open on the left-hand side of your screen. You can view it by clicking the three lines in the top-left of the screen if it is hidden when you open your inbox.
- Locate your Inbox. Next to it, you will see the total number of unread emails. Hover your cursor over this number.
- Three dots will appear when you hover over the number. Click the dots and press Mark All As Read.
How to mark all emails as read in Yahoo
- Navigate to your Yahoo Mail inbox in Chrome or Safari.
- Head to the left-hand menu in your mailbox and click on Unread.
- In the pane above the emails, select the empty box. This will select all messages in your unread file.
- Find the three dots at the top of the toolbar and click the button. Then, scroll down and click Mark as Read.
How to mark all emails as read in Apple
- On your Mac, click the Mail icon to open your emails.
- Next, open the sidebar. You can do this by clicking View – Sidebar.
- Locate the total number of emails in your inbox. Then, right-click on the mailbox you wish to clear and scroll down to the option Mark All Messages as Read.
Mark all as read or delete all: Which is better?
Learning how to mark all emails as read is just one way to instantly improve the flow of your email inbox. You can also Delete All messages.
This frees up storage space in your email account and means you don’t need to go through emails individually to delete those that are no longer relevant.
However, be careful when deleting your emails in bulk. Most people use their emails as a point of reference. For instance, your inbox might contain invoices and receipts you need to refer to later.
Your inbox may also be home to crucial correspondence and addresses that you haven’t saved elsewhere. If you’re short on space, we don’t recommend deleting all of your messages.
You can search for messages by sender and delete those you know to be spam. Alternatively, pay your provider to upgrade to more storage. You can then get into the habit of deleting unnecessary emails as and when they arrive in your account to preserve future storage space.
Email management tips to keep your inbox clear

While learning how to mark all emails as read is helpful, it’s a better idea to keep your inbox clear throughout the year. But given the amount of spam we all receive and that the average person receives around 120 emails daily, how do you keep on top of things?
Here are some top tips that will help you to keep your inbox clear:
Allocate daily time to deal with emails
Effective time management is crucial for managing your emails. Incredibly, research shows that some employees spend over one-quarter of their work week just dealing with emails. This is an incredible amount of time just to deal with communication.
One of the best tips for managing your email is to allocate periods of each day to check your mail. If you receive lots of emails daily, consider checking and responding to your email in fifteen-minute intervals. For instance:
- 9.00 – 9.15 am
- 12.00 – 12.15 pm
- 3.00 – 3.15 pm
Be disciplined and only check and respond to emails within these windows. This gives you 45 minutes per day to deal with your mail and means you can spend the rest of your time working on tasks. You need to get out of the habit of refreshing your emails every few minutes, as it will make your life so difficult.
Categorize your emails
Organizing your emails is another effective strategy for keeping on top of things. Though it takes a bit of time to set up, it will make your email folder much easier to manage.
It’s really easy to set up folders in Gmail, Yahoo, and Outlook, and it’s a super effective way to navigate to the emails you want to work on at any given time. For instance, you might have folders like boss, project X, client Y, and social media.
Consider your key workflows and who you communicate with most frequently. After categorizing your emails, you will find it much easier to focus on responding to specific requests you regard as a priority.
Unsubscribe
When you receive an email from an unknown sender or from a company that you’re not interested in, take the time to unsubscribe.
Though it will take a few extra seconds, unsubscribing from a company’s mailing list will save you from receiving daily or weekly emails in the future.
To do this, scroll to the bottom of the email you have received and click unsubscribe. Then, follow the link to the company’s website and complete the form to unsubscribe from all correspondence.
Make it your priority to unsubscribe from as many mailing lists as possible, and you will significantly reduce the number of emails you receive daily.
Reply or delete
A handy email strategy to follow is the “reply or delete” approach.
During your reply windows, open each unread email and decide instantly to reply or delete. Reply to necessary emails and delete unnecessary ones. You can also take the added step to unsubscribe to emails that you consistently delete.
When replying to emails, be as concise and direct as possible. If you can provide a solution, do so. Leaving emails open-ended encourages even more emails to arrive in your inbox.
Use AI to respond to emails
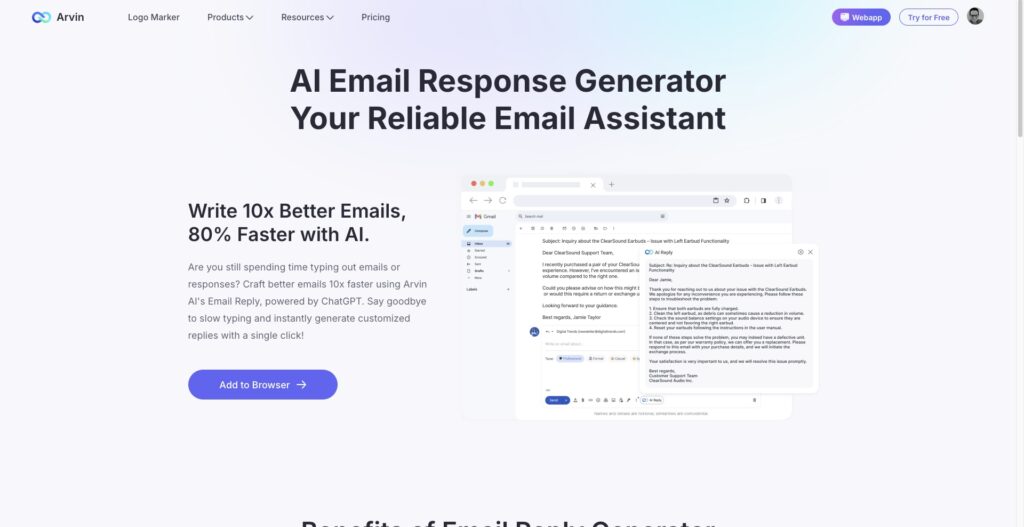
You can use Arvin AI’s Email Response Generator as your reliable Email Assistant. Our AI Tool helps you to write better emails 80% faster than if you were to reply to all your emails manually.
Our tool instantly generates responses to your emails, which you can check, personalize, and send in a fraction of the time.
You can also customize the tone and style of your emails to ensure that they’re appropriate before sending. Our Email Responder is free to use – add it to your browser today to get started and see how much time you can save to allocate to other crucial daily tasks.
Arvin can help you with your emails in so many other ways, too. For instance, check out how to introduce yourself in an email and how to send a video via email.
Use the out-of-office tool efficiently
Most people only activate an out-of-office message when they go on vacation. But the truth is that an out-of-office message could be your best friend when it comes to managing people’s expectations.
If you work unusual working hours or shorter days than some other people, mention this by setting up an appropriate out-of-office message.
Also, some people use out-of-office messages to inform people that they don’t actually check their emails. They provide an office phone number as an alternative, with clear instructions on when to call and which queries will be accepted.
The more specific you are with the people who contact you via email, the easier it will be to manage expectations and keep your emails in order.
Recap: How to mark all emails as read
The bottom line is that marking all emails as read depends on the server you use. As revealed above, there are slightly different methods on Google, Outlook, and Yahoo. But the good news is that if you follow these steps, you can mark all your emails as unread in seconds.
To avoid having to mark all emails as read in the future, follow our tips for improved email management. At the very least, allocate time to deal with your emails and use AI to generate responses.
We also recommend unsubscribing from as many mailing lists as possible to make your inbox more manageable. Though it takes a few additional seconds in the short term, it will significantly reduce your email load in the long run.
How to mark all emails as read FAQ
How do I mark thousands of emails as read?
You can mark thousands of emails as read in Gmail, Yahoo, Outlook, or Apple. As shown in the steps above, each email service provider has slightly different steps that you need to follow. Reading this article explains how to mark all emails as read for each service.
How do I mark all emails as read on my phone?
Again, this depends on the provider that you use. That said, it’s much easier to mark all emails as read on a web browser, so follow the steps listed above to get started.
How do I select all 3,000 emails in Gmail?
In Gmail, you need to navigate to the All Mail tab. From there, select Unread messages and use the option to Mark as Read. However, to increase the number of messages from 50 to 3,000 or more, you will also need to check the option that states Select All Conversations That Match This Search. It will take a few minutes to clear, but your Gmail account will then show no unread messages.
How do I mark an email as read once opened?
Most email providers will automatically mark an email as read once it has been opened. However, if not, right-click on the email and select Mark as Read. This should ensure that the message no longer shows up in your unread messages folder.