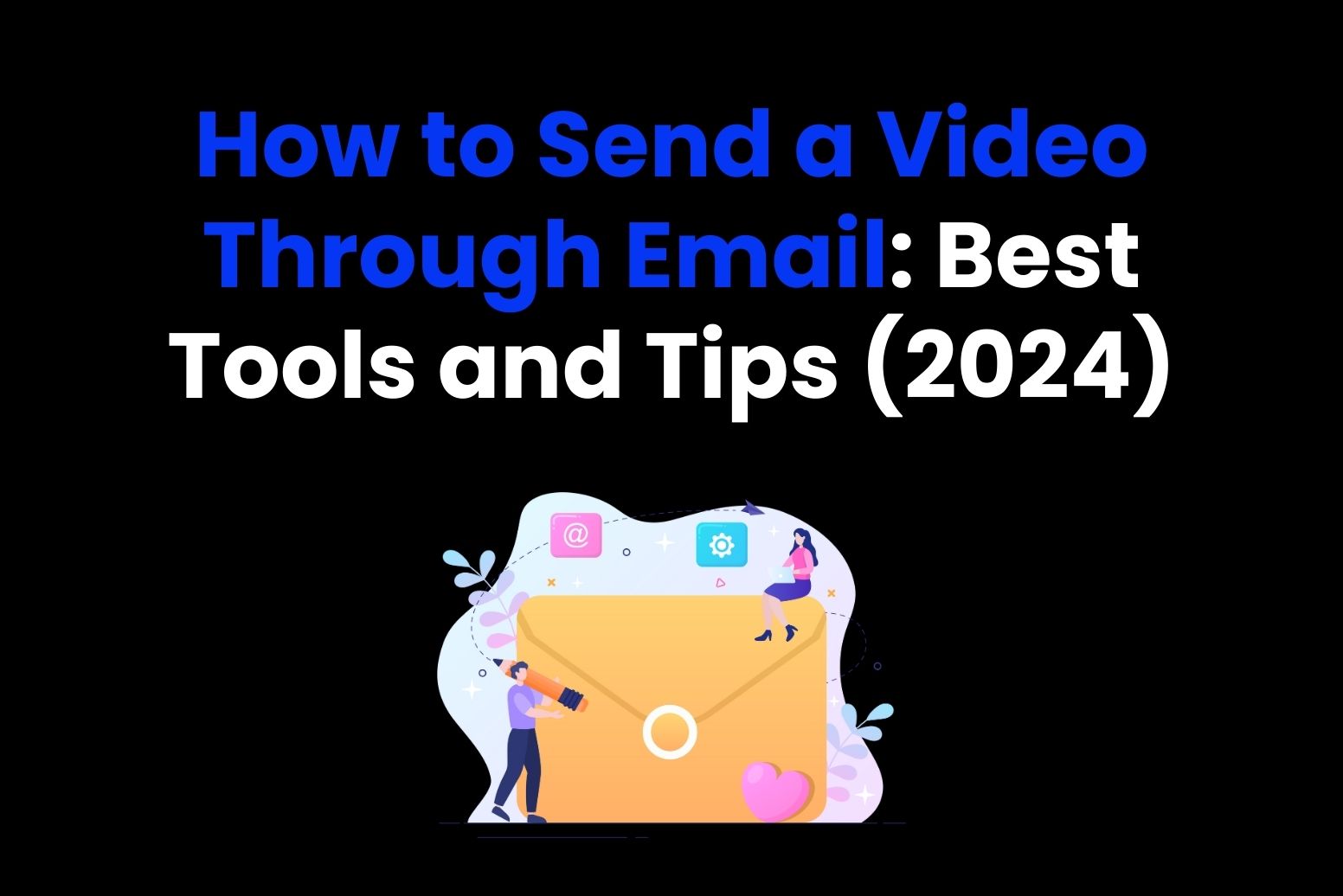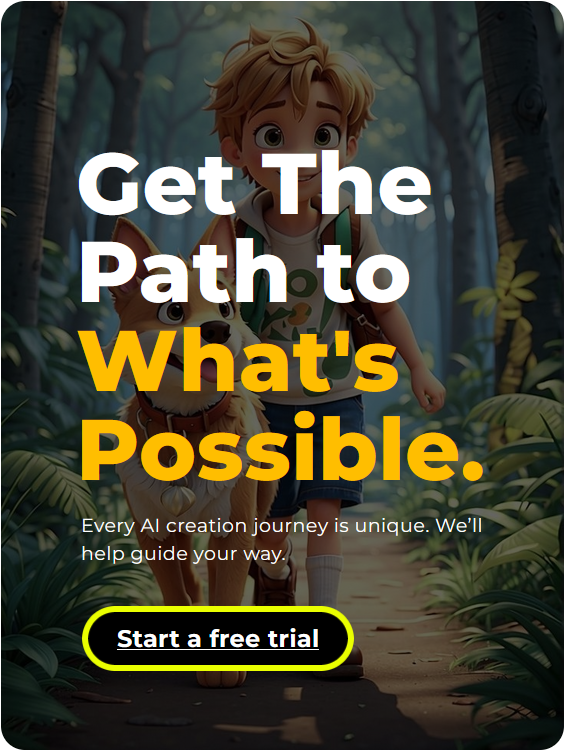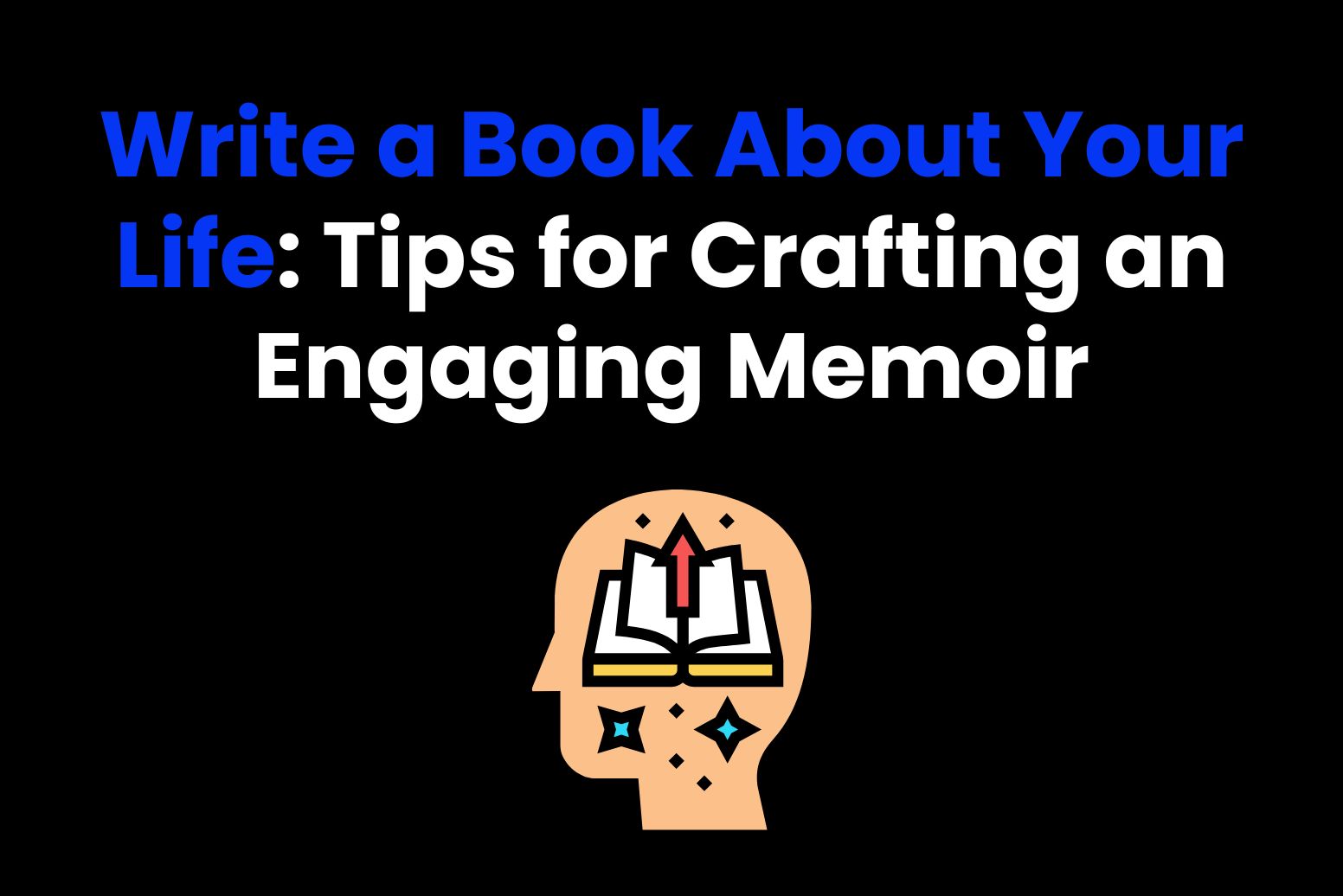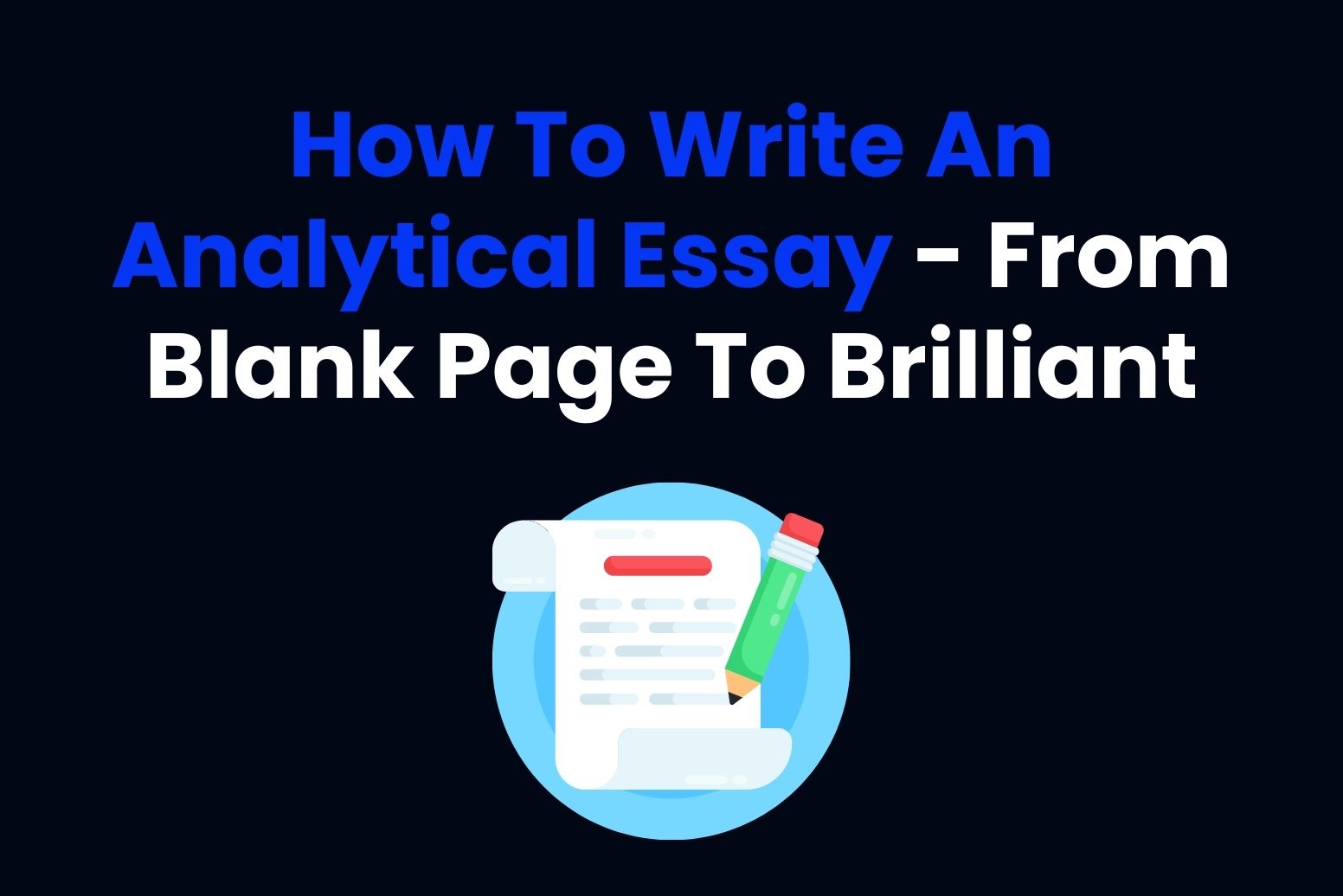Sharing videos via email is still a necessity for communication in and out of the office. Videos are a very powerful source to express emotions, or share great moments. It is known for its use, but it has problems such as file size limits, compatibility with formats, and slow upload speed. In this guide, we will look at where you should be starting and getting started with sharing videos through email, how to send a video through email, the technical challenges, and how best to handle it.
Part 1: Understanding Email Video Sharing Basics
1. Why Email Is Still Relevant for Sharing Videos
Email remains one of the most used communication tools worldwide, even in this instant messaging and social media generation. Here’s why this is still a favorite among video sharers:
Accessibility and Convenience:
Email is accessible to everyone around the world and does not rely on specialized apps or platforms. Almost everyone in this world with an internet connection has an email account. This makes it very reliable for sharing content, like videos.
Integration with Cloud Services:
Today, most modern email platforms, including Gmail, Outlook, and Yahoo Mail, integrate with cloud storage solutions like Google Drive, OneDrive, and Dropbox. This allows users to bypass file size limits when sharing videos by attaching links to cloud-hosted files.
2. Challenges of Sending Videos via Email
Even though sharing videos via email has its advantages, there are challenges associated with this process. The common challenges include:
File Size Limitations:
Most how to send a video through email platforms restrict attachments to a certain size, ensuring the server is efficient. Examples:
- Gmail: 25MB
- Outlook: 20MB
- Yahoo Mail: 25MB
Video files cannot be attached directly if they are bigger than the allowed limit and need to be compressed first or uploaded via a third-party service like cloud.
File Format Compatibility:
All video formats may not support different devices and email clients. While some, such as MP4, have general acceptance, others, such as AVI or MOV, do not always work on most systems.
Slow Uploads or Failed Deliveries
Big video files take ages to upload. This happens more on slow internet speeds. Uploads or deliveries failing are bad for the workflow. The frustration of seeing that fail is one more hurdle that has to be faced.
3. Best Practices in Email Video Sharing
To overcome these challenges, use the following best practices:
Compressing Video Files before Sending:
Video file compression tools such as HandBrake or online services like Clideo reduce the size of video files considerably without losing quality. Such smaller files are easier to upload and send within the limits of a how to send a video through email.
Using Standard File Formats Like MP4
MP4 is widely supported, with a good quality-to-size ratio. Video files will convert to MP4 so that they work on most devices and in most email clients.
Naming Files Clearly for Easy Identification
Use descriptive file names to help the recipient quickly understand what the video is about. Avoid using generic names such as Video1.mp4.
Part 2: Methods for how to send a video through email?
Depending on the factors of file size, purpose, and convenience to the recipient, videos can be sent in multiple ways. Each of them has specific strengths and limitations, which we’ll describe in detail below. Be it a short clip or a big, high-quality file, you’ll understand which way to choose to share with ease.
1. Attaching Videos Directly
For small video files, attaching them directly to your email is the easiest and most straightforward method. This approach works best for quick sharing when the file size is within the how to send a video through email service’s limits. Many users prefer this method because it requires no additional tools or accounts, making it perfect for fast, no-hassle communication.
Here’s how to attach videos in popular email services:
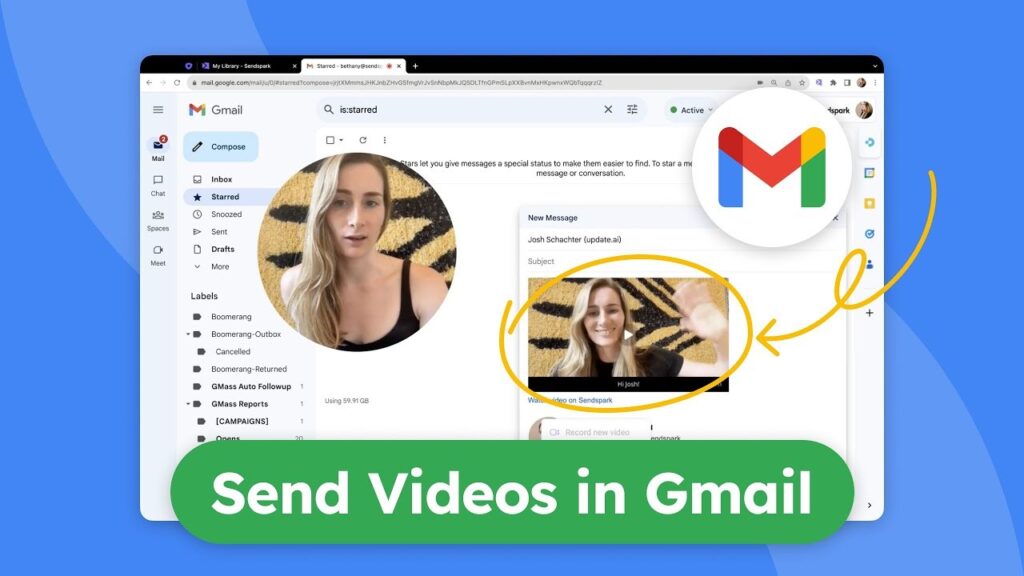
Gmail:
- Open up Gmail and click on Compose to create a new email, Or login to account.
- Scroll down to the bottom of the window of the email composition that says Attach file.
- Choose a video from your device then wait for it to load.
- Insert the recipient’s address, a subject line then enter the content of the email, then click send to deliver the how to send a video through email.
Outlook:
- Open Outlook and click New Email to create a new message.
- In the ribbon menu, click on the Attach File option.
- Browse your device to find and select the video file, then let it upload.
- Add the recipient’s details and click Send to share your email with the attached video.
Yahoo Mail:
- Log in to Yahoo Mail and click Compose to compose a new email.
- Click on the attachment icon (the paperclip) at the bottom of the email window.
- Open your video file and upload it.
- Finish your email and click Send to send.
Pros:
- It is easy and quick if your video files are small in size.
- No other tool or platform is required
Cons:
- Limited by size of file (e.g. Gmail: 25MB Outlook: 20MB).
- Upload and delivery fails for large-sized files or slow network connections.
2. Using Cloud Services (Google Drive, Dropbox, OneDrive)
If you have a video file larger than the attachment size limit or want to share with multiple recipients, then using cloud services such as Google Drive, Dropbox, or OneDrive is the way to go. These services allow you to upload your videos to their sites and share them via links; thus, there are no size restrictions, but rather secure and flexible sharing options.

Google Drive:
- Login to Google Drive using your account credentials. e-g: Username, password etc
- Click the New button and select File Upload in order to select your video file from your device. File should pass the requirements.
- Once uploaded, right-click on the video file and select Get Link.
- Change the sharing permissions; for example, Anyone with the link can view should be changed for better control.
- Copy the generated link and paste it into your e-mail to send to the recipient.
Dropbox:
- Log in to Dropbox and navigate to the folder where you want to upload your video.
- Drag and drop the video file or use the Upload button to add it to your Dropbox folder.
- Hover over the uploaded video and click the Share button.
- Generate a sharable link and configure sharing settings (e.g., edit or view-only).
- Share the link in your email and send it to the recipient.
OneDrive:
- Open OneDrive and upload your video file by clicking Upload > Files.
- Once the video is uploaded, select it and click Share.
- Set the desired privacy settings (e.g., view-only access).
- Copy the link and paste it into your email for sharing.
Pros:
- No size limits, which is great for large video files.
- Security sharing with permission and privacy settings.
- Recipients may view or download the video from any device.
Cons:
- Date limitation you have to buy for more data
3. Compression of Video Files
When you want to send a large video file as an attachment but it is larger than the size limits, compressing the file helps reduce its size while keeping the quality at a decent level. Video compression involves reducing the file size by optimizing resolution, bitrate, and other settings.
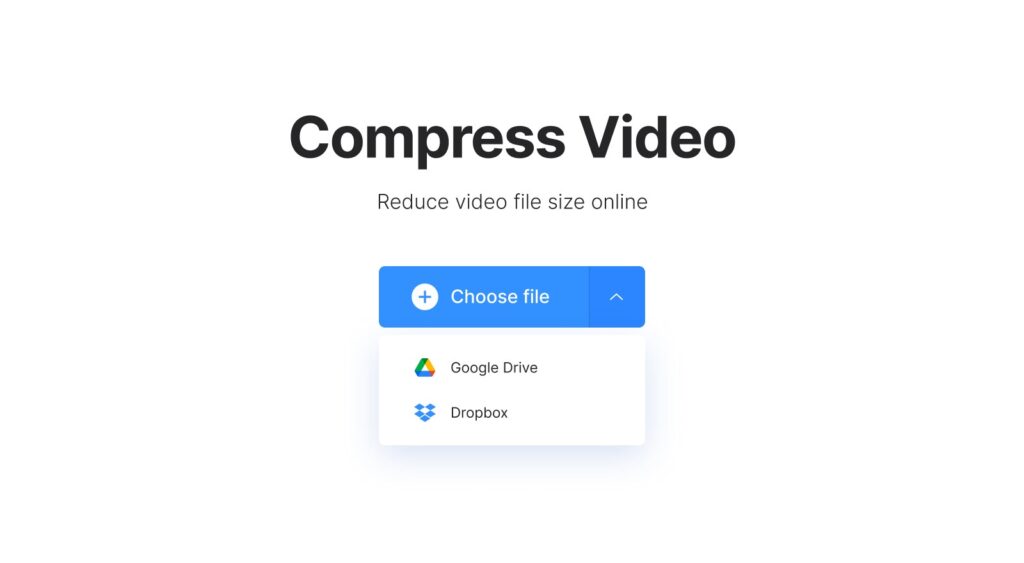
Using HandBrake:
- Download and install HandBrake from its official website.
- Open HandBrake and click File to import the video you want to compress.
- Choose a preset such as Fast 720p30 for optimal quality and size.
- Configure further settings, including bitrate and codec, and set a location for the output file.
- Click Start Encode to start compressing the video file.
Using VLC Media Player:
- Open VLC Media Player and go to Media > Convert/Save.
- Add-Select video file you want to compress.
- Choose Convert/Save. Choose a profile for instance MP4.
- Set your resolution and bitrate for output in settings to get the size as small as possible.
- Start compression.
Pros:
- Large files can be transmitted via email as attachments
- HandBrake and VLC are free and easy to use.
Cons:
- It takes some time to compress, especially for larger video files.
- Quality is reduced slightly based on the adjustment.
4. Video Hosting Sites:
Video hosting websites such as YouTube and Vimeo are an option where size is not limited to upload videos. All the above features can also be used with YouTube as there are privacy settings where users can share videos of professionals or share with wider audiences.
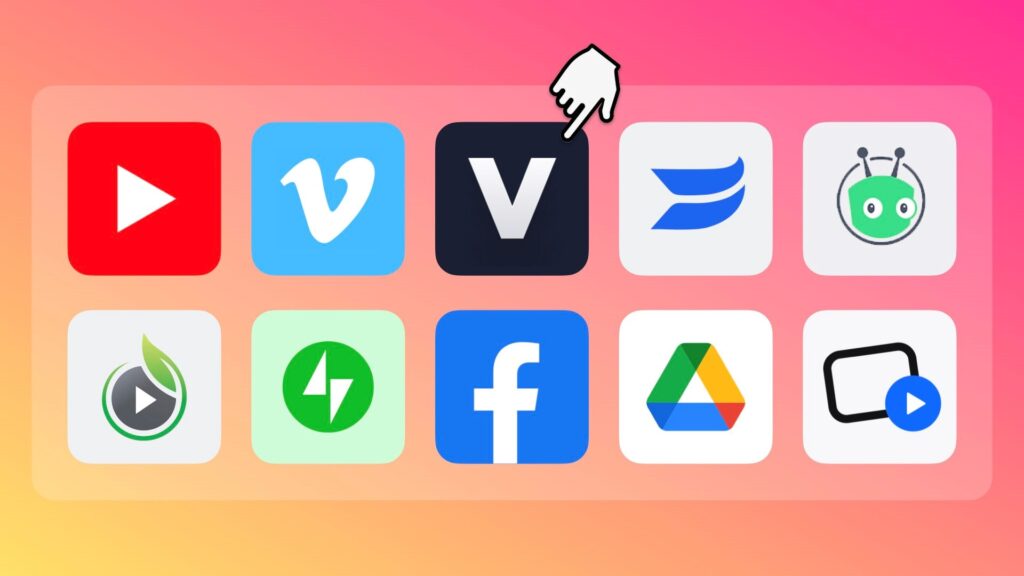
Using YouTube:
- Access your YouTube account
- Click on the Upload Video button. In the next step is to pick video.
- Choose the video file you want to upload and make it Unlisted or Private. Now it is time to explore other funtions.
- Once uploaded, copy the URL of your video.
- Share the link via email.
Using Vimeo:
- Access Vimeo and click New Video > Upload. In the next step you have other options
- Choose the video file and upload it in your account. Now you can make changes in video.
- Adjust the privacy settings (e.g., password protection or restricted access).
- Copy the video link and share it via email.
Pros:
- No file size restrictions, making it perfect for long, high-resolution videos.
- Recipients can view the video without downloading it.
- Privacy options ensure control over who views the content.
Cons:
- For more advance features you have to pay
Part 3: Tools and Software to Optimize Video Sharing
When it comes to video sharing, tools and software are used to improve this experience by solving common pain points such as file size restrictions, compatibility issues, and tracking the performance of how to send a video through email. Let’s talk about the best tools in optimizing your video sharing.
1. Video Compressors and Converters:
Video compressors and converters are one of the most important tools used today in reducing the file sizes of videos, and all this is done with maintainable quality, hence is very important in sending the video through how to send a video through email. Any of the above, online or desktop, does exactly the same and does provide compatibility across the many.
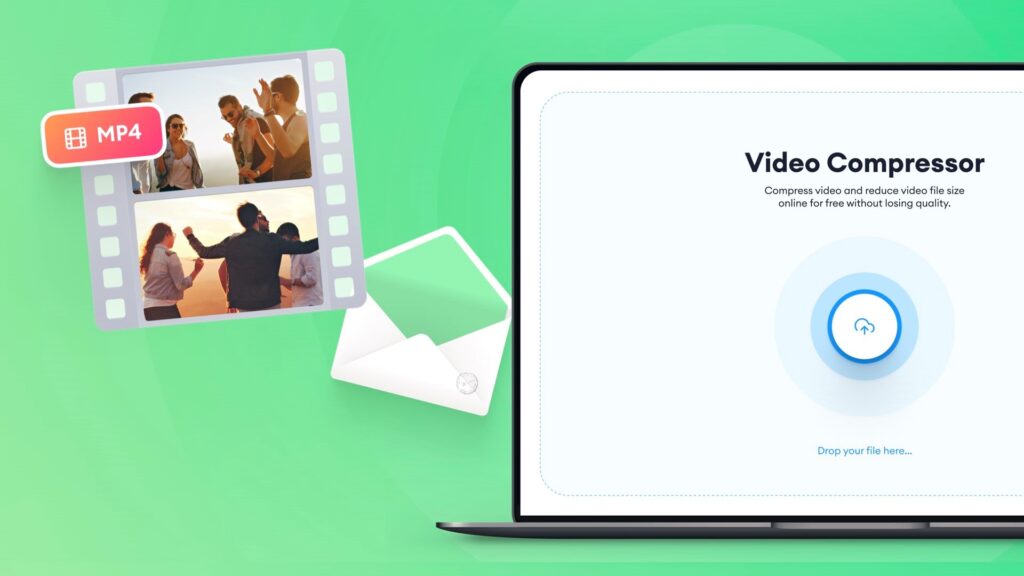
Popular Features of Video Compression:
- Format Factory: A free, multi-functional utility that supports numerous formats while offering powerful compression features.
- Freemake Video Converter: A user-friendly tool which compresses and converts your video in a few clicks to popular formats like MP4 and AVI.
- Online Tools: Clideo and Online Video Compressor are great for quick compression without having to download any software.
Quick Guide to Compress Videos for Email:
- Select a Compression Tool: Download a tool such as Format Factory or make use of an online version like Clideo.
- Add the Video File: Open the tool and upload the video you want to compress.
- Select Output Settings: Choose a smaller resolution (e.g., 720p) and adjust the bitrate to reduce file size.
- Preview and Save: Check the quality of the compressed file before saving it to your device.
- Attach or Upload: Use the optimized video file for email sharing.
2. Email Enhancements and Plugins
Besides compressing videos, optimizing your sending process of emails is part of efficient communication. How to send a video through email add-on and plugin can bring functionality like viewing email opens, scheduling deliveries, and embedding videos inside the body of an email.
Email Enhancements and Plugins
- Mailtrack: It is a Chrome add-on that tracks the frequency of opening and link-clicked emails, thus able to monitor the performance of an email.
- Boomerang for Gmail: Rescheduling emails, setting up reminders, and tracking their open rates by recipients for checking engagement.
- Mailchimp and Constant Contact: Tools used to embed videos onto an email body, where professional looks and higher engaging power are achieved.
Steps to Embed Videos with Mailchimp:
- Upload the Video: Upload your video to a hosting platform like YouTube or Vimeo.
- Generate a Thumbnail: Create a clickable thumbnail with a play button.
- Insert in Email: Make use of Mailchimp’s drag-and-drop editor by inserting the thumbnail in the how to send a video through email and attaching it to the video.
- Preview and Send: Preview the email to make sure everything will work when sent to recipient
Part 4: Bonus Tip: Arvin AI Best Email writing Tool
Traditional tools and techniques are still useful but modern AI-based solutions, such as Arvin AI, to write you email easily with few clicks is the best choice. Built for professionals as well as casual users, Arvin AI combines leading-edge technology with ease of use, making it much easier to write all types of mail which are help you to get maximum responses.
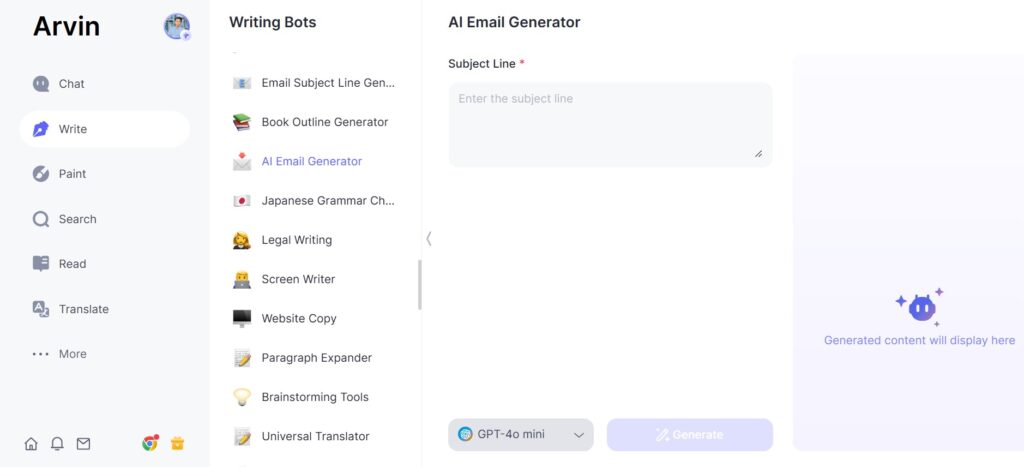
Key Features of Arvin AI
- Advanced Writing Technology: Arvin AI uses sophisticated algorithms to write emails
- AI-Driven Optimization: The tool automatically adjusts email written settings for maximum compatibility with email platforms like Gmail, Outlook, and Yahoo Mail.
- User-Friendly Interface: Whether you’re a beginner or an experienced user, the intuitive design ensures effortless navigation and quick results.
- Secure File Encryption: To protect your data, Arvin AI incorporates robust encryption technology, ensuring your videos are safe during transmission.
How to Write a Professional Email Using Arvin AI: 4 Easy Steps
Step 1: Select the Email Generator
Select the email Generator for which you would like to write (request, follow-up, inquiry), etc.
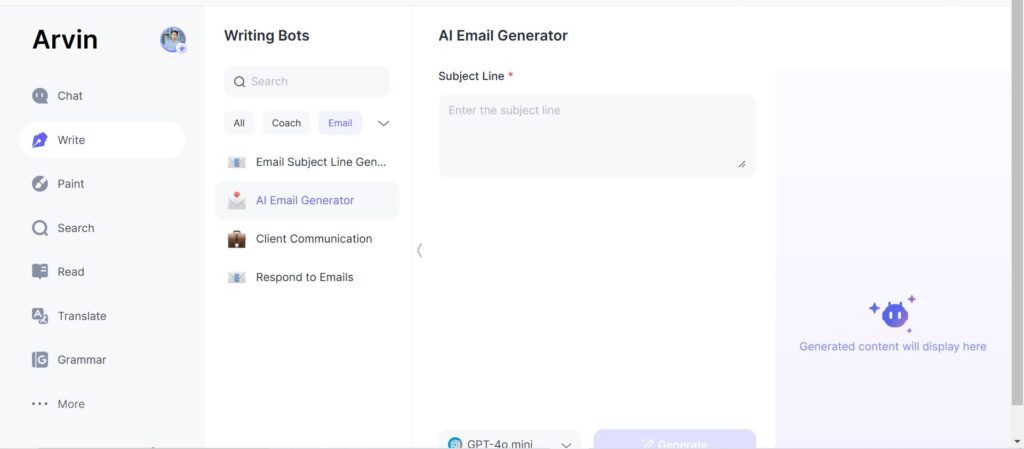
Step 2: Add Key Information
Type in the recipient’s name, subject, and primary message. Arvin AI will ask for specific details required.
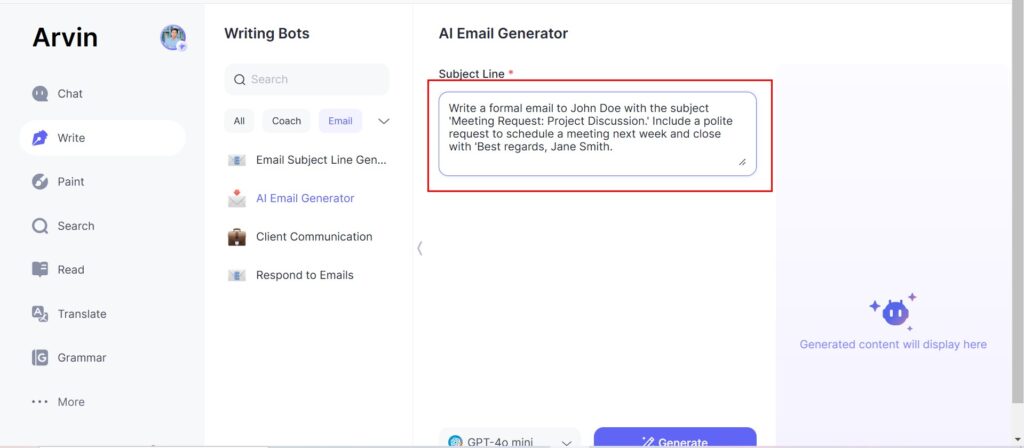
Step 3: Generate the Email
Click on the “Generate” button and let Arvin AI write a professional email from the given information so that it’s written in the proper tone and structure.
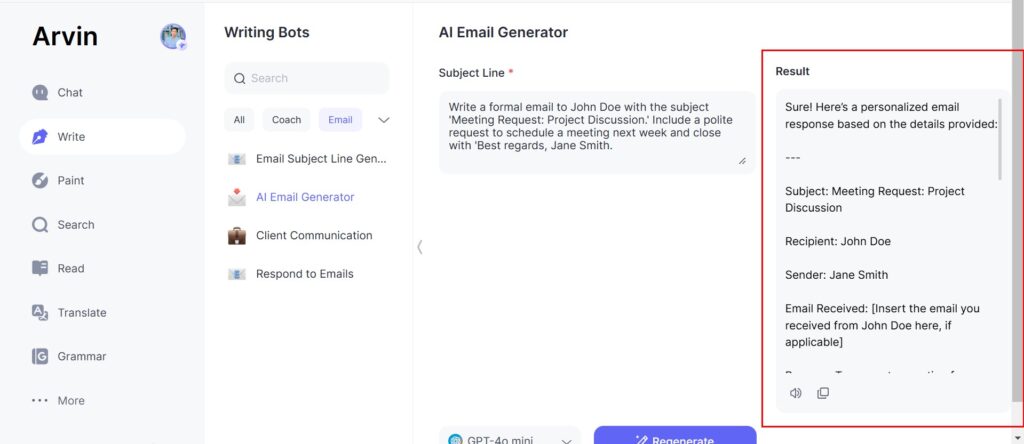
Step 4: Review and Edit
Review the generated email, edit as necessary, and then copy finalize and sending it. Arvin AI helps make your message clear and professional.
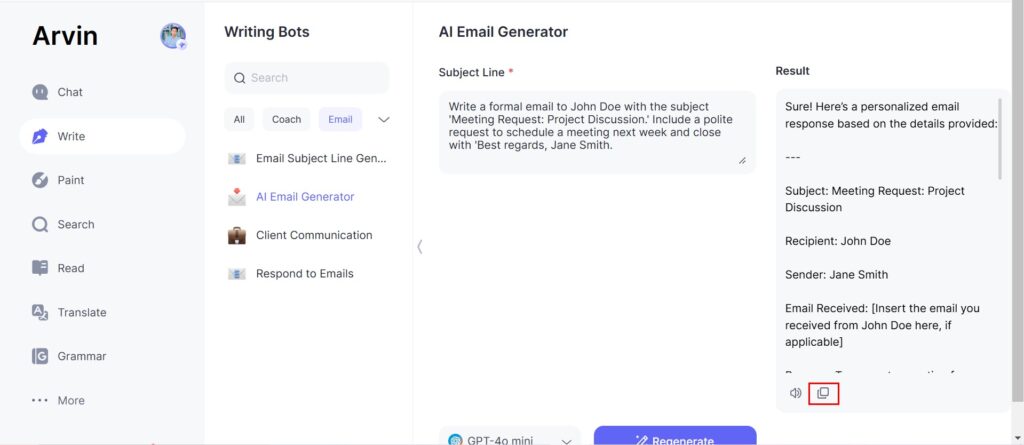
2. Why Select Arvin AI over Classic Tools?
Arvin AI is unique from others, offering a comprehensive video-sharing solution with speed, security, and smart optimization.
Comparison with Competitors:
| Feature | Traditional Tools | Arvin AI |
| File Size Compression | Basic | Advanced, AI-driven |
| Email Compatibility | Limited Adjustments | Fully optimized |
| Security and Encryption | Not Always Included | Built-in |
| Ease of Use | Moderate | Highly User-Friendly |
Part 5: Troubleshooting Common Issues
Though email-sharing videos might be pretty straightforward, some common problems may occur when doing this. Knowing how to troubleshoot these issues will make the process for both the sender and recipient smooth sailing. Here are some of the most frequent challenges and their solutions.
1. Video Fails to Upload or Attach
Uploading or attaching videos to emails can be a bit of a hassle, especially when the file is too large to upload or has other technical issues.
Solutions:
- Check the File Size: If your video file is too large, many email providers (like Gmail and Outlook) have strict attachment limits (25MB for Gmail, 20MB for Outlook). To fix this, reduce the file size by compressing the video.
- Use Arvin AI for Compression: Advanced compression technology at Arvin AI can compress your video without any loss of quality, making attaching it to an email less obtrusive.
- Switch to a Cloud Service: If it is still too large to send, consider uploading to a cloud service such as Google Drive, Dropbox, or OneDrive, then sending the link via email. Cloud services eliminate the size constraint and make large files easy to share.
2. The Recipient Can’t Open the Video
Sometimes the recipient can’t open a video because the file is in an incompatible format, or they do not have the necessary software to view it.
Solutions:
- Convert to Standard Formats: Use Arvin AI to convert your video into a universally supported format like MP4. MP4 is widely accepted and supported by most how to send a video through email platforms and devices.
- Check if the recipient has compatible software: before sending a video, one should ensure that the software of the recipient supports that video format. If they do not, then propose using a more compatible player or convert the video to a universally accessible format.
3. Email Delivery Delays
Videos with large file sizes or optimized formats may cause delays in email delivery.
Solutions:
- Use Optimized Files: Compress videos with tools like Arvin AI before sending them to reduce the file size and ensure faster delivery.
- Share through Cloud Links: For large video files, consider uploading the video to a cloud storage platform and sending a link via email. This method avoids the size constraints of email attachments and helps the email reach its destination more quickly.
Conclusion:
Sending videos through email is not a big deal. Even with issues such as file size limitations, compatibility problems, and how to send a video through email delivers late, there are many recognized solutions that could be used to counter such problems. Moreover Tools like Arvin AI simplify video compression and also ensure safety, ease of use, and fast results. For those who want to send mails with minimal hassle and maximum convenience, Arvin AI is the answer to make the whole process faster, more efficient, and more secure.
FAQs on Sending Videos via Email
What is the maximum file size for email attachments?
The maximum attachment size for e-mails varies by mail provider:
- Gmail: 25MB
- Outlook: 20MB
- Yahoo Mail: 25MB.
If the videos in your message exceed these file sizes, compress them before sending or attach the links to a cloud service.
How can I send a video without losing quality?
Reduce video file size while retaining video quality through
- Utilize Arvin AI compression technology, balancing the needs of quality and file size.
- Use standard video format such as MP4 to provide good video quality but with smaller file size.
- Use cloud services to share large files without losing quality, as cloud storage does not reduce video resolution.
Can I track if the recipient opens my video email?
Yes! You can track if the recipient opens your email by using email enhancement tools like Mailtrack or Boomerang. These tools can notify you how to send a video through email and when the video link is clicked.