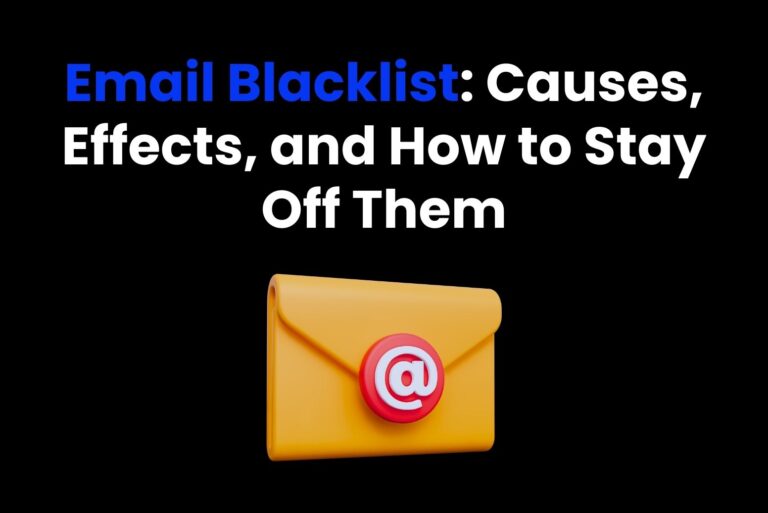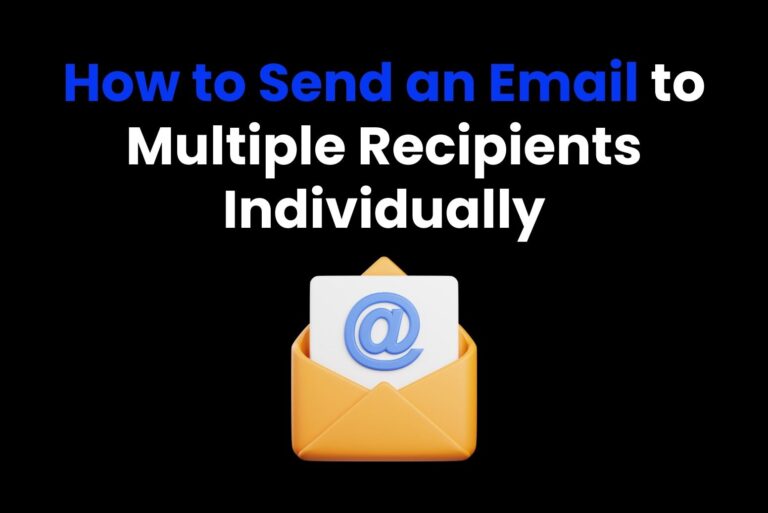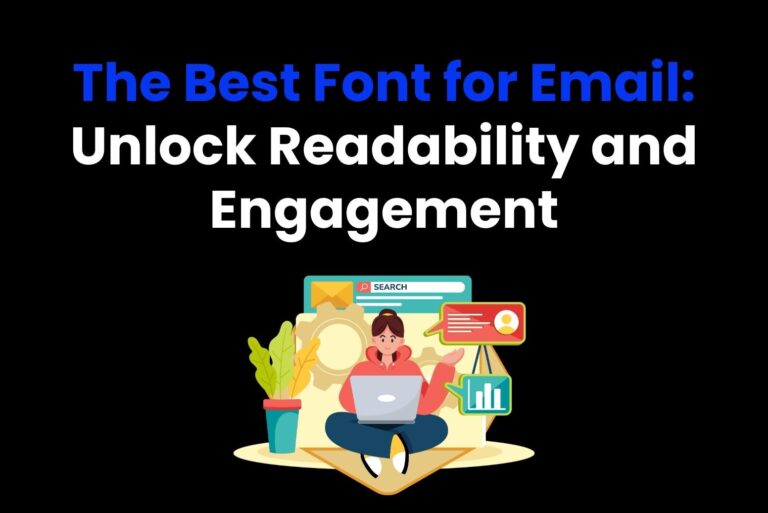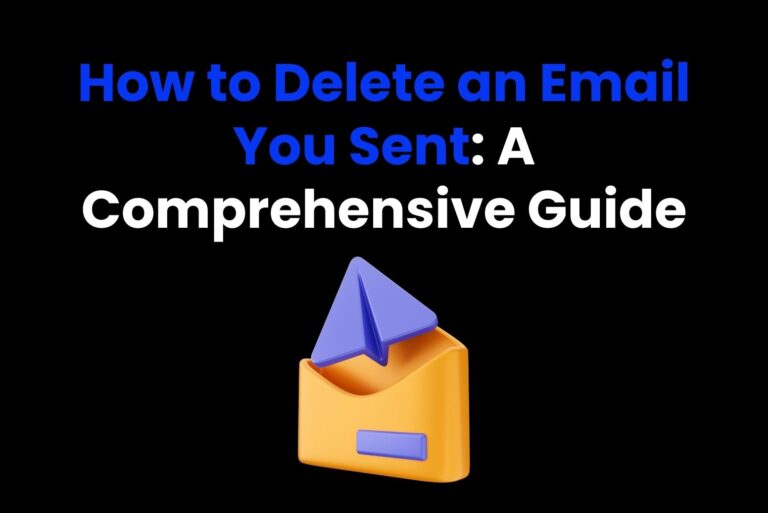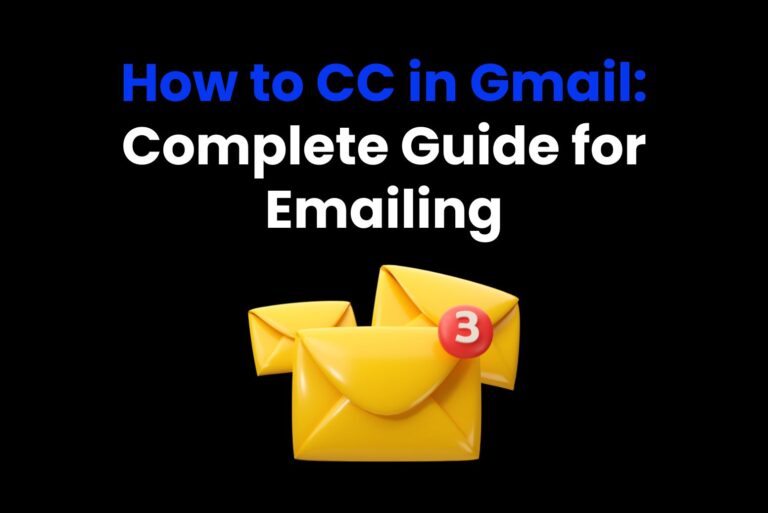How to Set Out of Office in Teams: Microsoft Teams Useful Tips
Taking a break from work is essential for maintaining focus and avoiding burnout, but failing to inform your team can cause delays and confusion. Microsoft Teams makes it easy to set out-of-office messages, and the process is quick and straightforward. By combining these features with AI tools, you can minimize disruptions and keep your team productive in your absence.
This blog provides step-by-step instructions for setting out-of-office in Teams, whether you’re on vacation, attending an industry event, or taking personal time off. Stay informed and organized with these simple methods.
Why Setting Out of Office in Teams Is Important?
Not telling your team or clients about your absence can cause unnecessary delays, confusion and frustration. An out of office message solves these problems by giving clear details that help your team stay on track even when you’re not available.
First, it communicates your return date so your colleagues and clients can schedule their tasks and deadlines without wondering when you will be back. It also provides a backup contact for urgent matters ensuring any critical issues are handled by the right person. Moreover, it sets boundaries by letting others know you won’t be responding to emails or messages during this time which helps manage expectations.
In workplaces where Artificial Intelligence (AI) and collaborative tools drive daily operations, even minor communication gaps can disrupt workflows. A clear, concise out of office message prevents unnecessary interruptions and ensures everyone has the information they need to proceed without delays.
How to Set Out of Office in Microsoft Teams?
Microsoft Teams offers multiple ways to set an out of office notification. Here are three options with step by step guides on how to set out of office in teams so you can find the method that works best for you.
Option 1: Using Teams’ Built in Status Feature
The easiest way to set an out of office notification in Teams is directly from the app. This method works great for quick updates or temporary absences.
- Open Microsoft Teams: Click on your profile picture in the top right corner of the app.
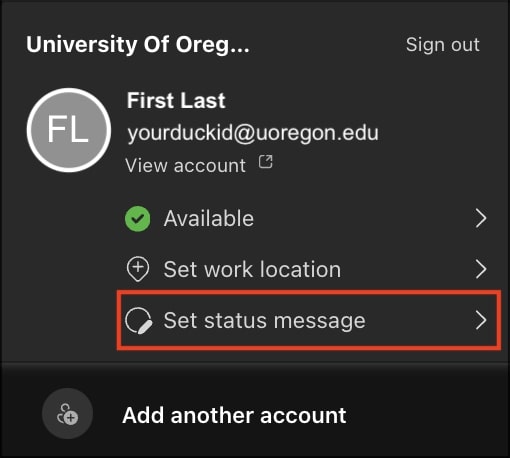
- Select “Set status message” and this opens a box where you can type your message.
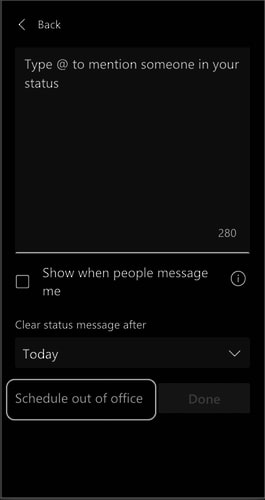
- Write your message: Be specific about your dates and provide alternative contacts. For example:
“Hi! I’m out of the office from [start date] to [end date]. For urgent matters, please contact [Colleague’s Name] at [email address]. I’ll respond to emails and chats when I return.” - Enable visibility: Check the box for “Show when people message me” to ensure your message pops up automatically when someone sends you a chat.
- Set a duration: Use the “Clear status message after” option to schedule how long your message should stay active.
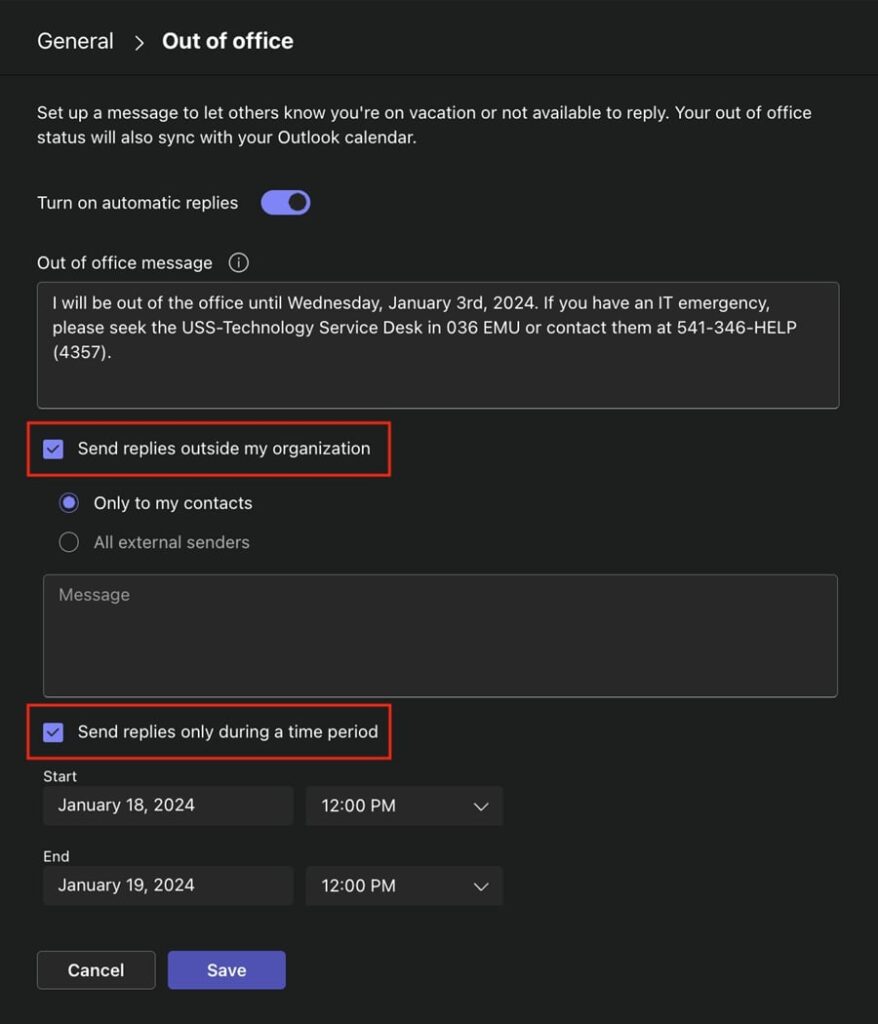
Option 2: Syncing Teams with Outlook for Automatic Updates
Microsoft Teams is tightly integrated with Outlook, which means you can use one tool to update both platforms simultaneously. If you’re already setting up an out of office email in Outlook, why not let it handle Teams as well?
- Open Microsoft Outlook: Navigate to File > Automatic Replies (Out of Office).
- Turn on Automatic Replies: Enable the feature and specify the time range for your absence.
- Write your message: You can set different messages for internal and external contacts. For example:
- Internal: “I’m out of the office and will return on [date]. For immediate assistance, please contact [Name].”
- External: “Thank you for your message. I’m currently unavailable and will respond upon my return on [date]. If urgent, please contact [backup person].”
- Save and Sync: Teams will automatically sync this information, updating your status across platforms.
Option 3: Using the Teams Mobile App
For those who manage their work on the go, the Teams mobile app makes it easy to set an out of office notification wherever you are.
- Open the Teams App: Tap your profile picture in the top left corner.
- Go to Settings: Select “Status” and then “Set status message.”
- Write your message: Just like the desktop version, include all the key details.
- Set the duration: Choose how long your message should stay active.
Writing an Effective Out of Office Message
A good out of office message is clear, concise, and helpful. You don’t need to overcomplicate it; just include the essential details that will guide your team or clients.
Here are a few tips:
- Be Direct: Mention when you’ll return and who they can contact while you’re away.
- Include Contact Information: Share the name and email address of someone who can address urgent concerns.
- Keep It Professional: Use a tone that matches your audience, whether it’s formal for clients or casual for coworkers.
- Stay Brief: Avoid adding unnecessary details that could confuse the reader.
Example:
“Hello! I’m out of the office from [start date] to [end date]. If you need immediate assistance, please reach out to [Name] at [email address]. Thank you!”
Advanced Features for Managing Your Status in Teams
Did you know Teams offers additional features to make your out of office notifications even more effective? Here are a few tools to explore:
- Automatic Syncing with Calendar: If you’ve scheduled time off in your Outlook calendar, Teams can automatically update your status to reflect your availability.
- Custom Notifications: Configure notifications so that you only get alerts for high priority chats while silencing everything else.
- Channel Specific Messages: Set up custom auto replies for specific Teams channels if you’re part of multiple teams or projects.
Automating Workflows While You’re Out
One of the biggest concerns when setting an out of office message is ensuring that your absence doesn’t slow down your team. This is where automation and AI tools can make a huge difference.
Microsoft Teams comes with built in features that help automate routine tasks while you’re away. For example:
- Scheduled Messages: You can pre schedule announcements or updates in Teams channels. If there’s a regular update your team needs while you’re gone, set it up in advance using the “Schedule send” feature.
- Task Delegation: Assign tasks to teammates directly in Teams, complete with due dates and instructions. Tools like Microsoft Planner or To Do integrate seamlessly with Teams, making it easy to delegate.
- Bots and Connectors: Teams supports various bots and connectors to streamline repetitive tasks. For example, use the Planner bot to notify your team of deadlines or the Polly bot to run surveys while you’re away.
How Artificial Intelligence (AI) Can Help During Your Absence?
Leaving your desk doesn’t have to mean leaving your team in the lurch. In addition to Teams’ built in features, AI powered tools like Arvin AI can fill in the gaps during your absence. Here’s how AI can help:
- Answering Questions: Let’s say your team needs help solving a problem, like how to print a large image on multiple pages for a presentation. Instead of waiting for your return, they can ask AI tools like Arvin for quick and accurate instructions.
- Summarizing Updates: After a big meeting or project update, AI can summarize key takeaways for the team, saving hours of manual work.
Generating Reports: If someone on your team needs to create a report or write a summary, AI can assist by generating a polished draft based on input data.
Advanced Customization for Setting Out of Office Messages
While the basic out of office message works for most situations, there are times when you might need something more tailored. Here are a few advanced strategies to customize your message:
1. Different Messages for Internal and External Contacts
- Internal: Use a more detailed and informal tone for colleagues who may need project specific updates. For example:
“Hi team! I’m out of the office from [date] to [date]. For anything urgent related to [specific project], please contact [Colleague’s Name]. I’ll respond to all messages when I return.” - External: For clients or external stakeholders, keep the tone professional and concise:
“Thank you for your email. I’m currently out of the office and will return on [date]. For immediate assistance, please contact [backup contact’s name and email].”
2. Add Helpful Links or Resources
In your message, you can include links to shared resources or FAQs that might help your team or clients resolve issues without needing to contact someone. For example:
“Need help with common tasks? Check out our internal FAQ here: [link].”
3. Use Conditional Auto Replies
If you’re using tools like Outlook, you can set up conditional replies for specific scenarios. For instance, you might want one message for high priority contacts and a different one for routine inquiries.
Common Mistakes to Avoid When Setting Out of Office Messages
Even small errors in setting up your out of office message can create confusion. Watch out for these mistakes:
- Forgetting to include a backup contact: Always provide the name and email of someone who can assist in your absence for a crucial conversation.
- Not specifying a return date: Let people know exactly when you’ll be back.
- Using vague language: Avoid messages like “I’m away.” Be specific about dates and next steps.
- Not testing syncing features: If syncing between Outlook and Teams, double check to ensure it works properly.
Wrapping Up
So now you are all aware of how to set out of office in teams and also that setting up an out of office message in Microsoft Teams is more than a courtesy as it’s a way to keep workflows uninterrupted while you’re away. While it’s a simple status message or advanced customization with AI tools, these methods ensure your team has everything they need to move forward confidently.
Take a few minutes to set it up properly and you can step away knowing that your absence won’t disrupt projects or lead to unnecessary confusion. When done right, this simple step ensures better communication, fewer interruptions and a smoother transition when you return.