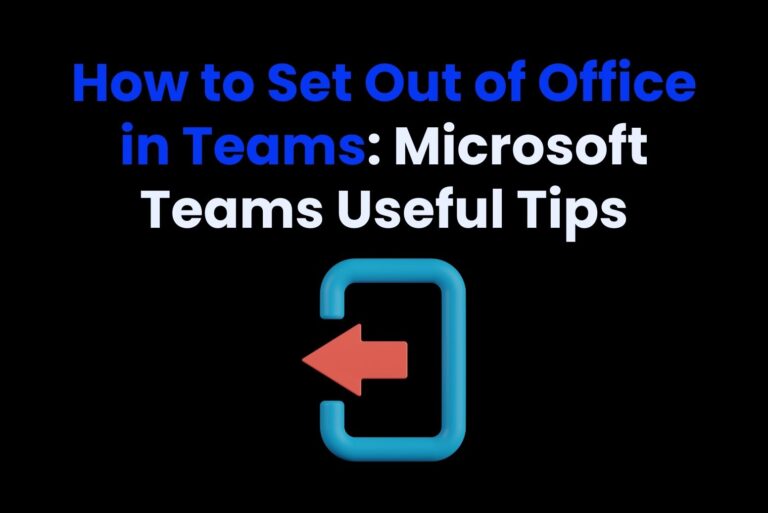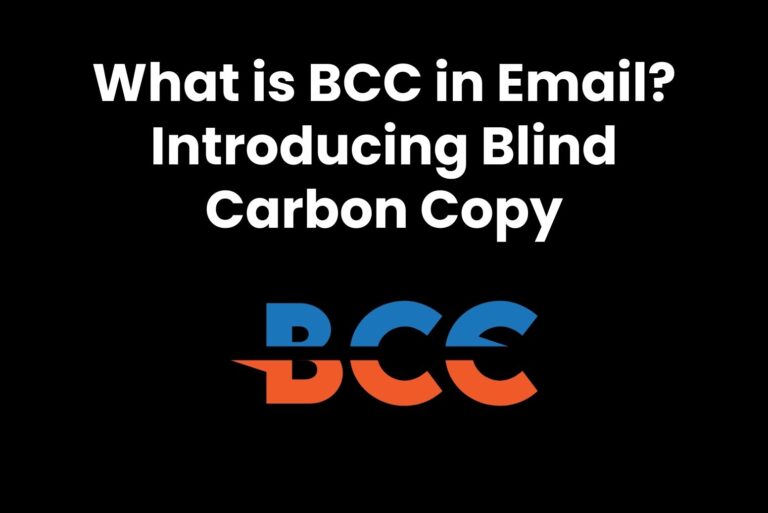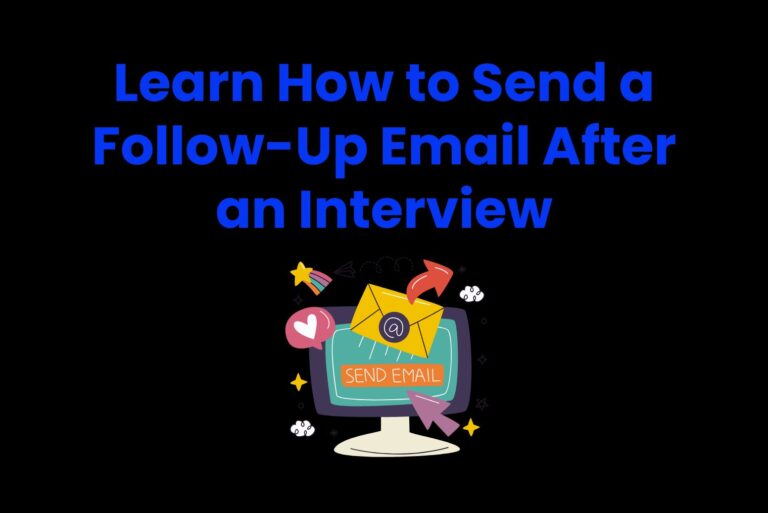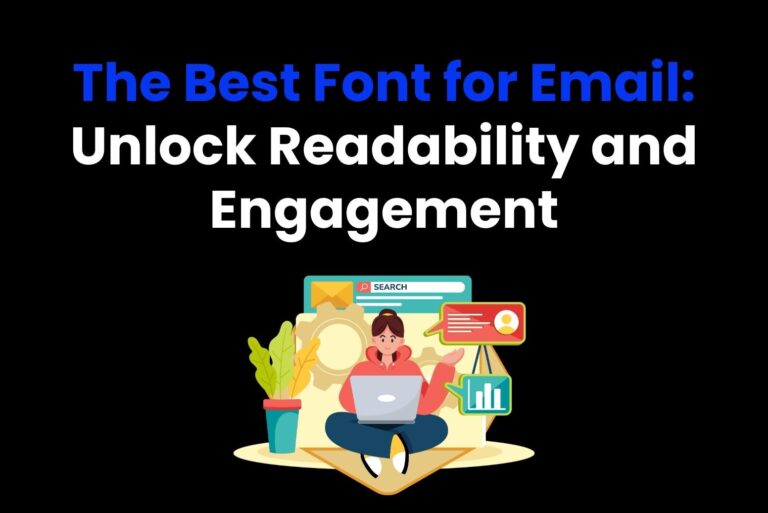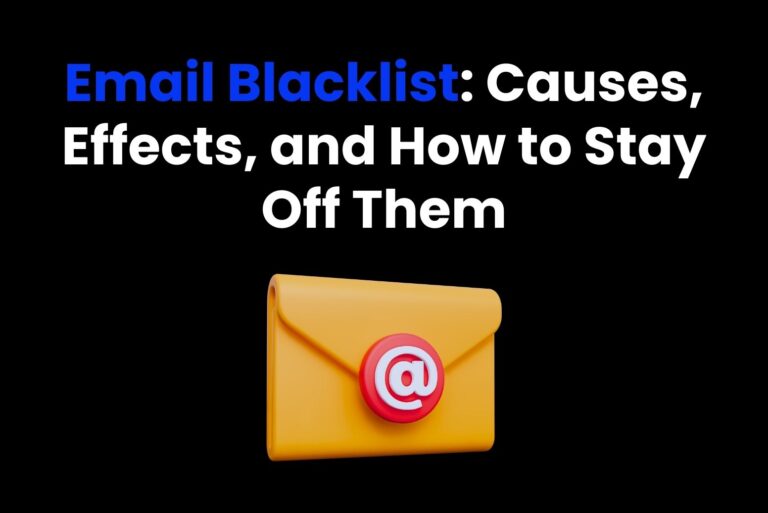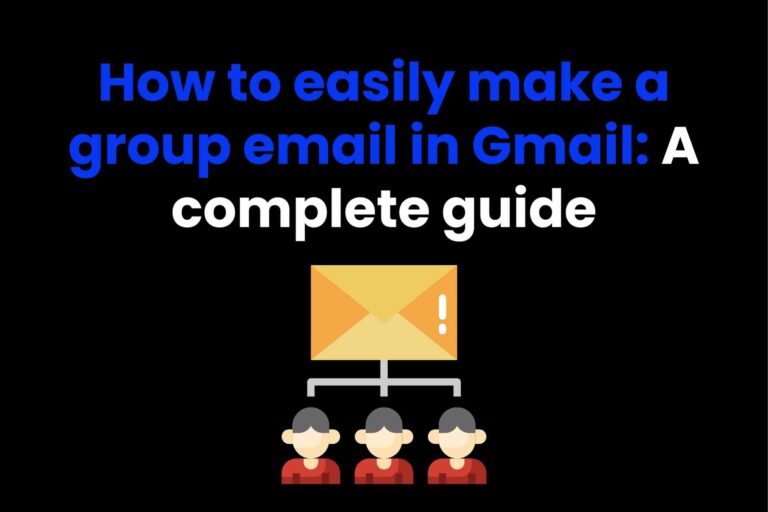How to CC in Gmail: Complete Guide for Emailing
Email, as we know it today, has its foundation in systems built decades ago and has stayed remarkably consistent over the years. Many terms we encounter in digital communication, such as “CC in Gmail”, have roots in traditional paper-based correspondence.
If by any chance you saw the CC field while composing an email, you might have wondered what’s that.
So, for that reason this guide will walk you through everything you need to know about how to CC in Gmail. Also, it will help you master this feature for even better communication.
What is CC in Gmail, and why should you use it?
When you send an email, you might see “CC.” To make it easier, it stands for “Carbon Copy”. Which is a throwback to when people used carbon paper to make copies.
So, in Gmail the CC field lets you send your email to people that need to be aware of it. The cool part? They don’t have to reply. It’s just a simple way to keep them in the loop.
Actually, CC in Gmail is a way to keep them informed without involving them in the conversation.
So why use CC? It helps make your emails clearer and more professional. When you add someone to the CC field, they get the info they need without being expected to reply. Honestly, this is helpful in team settings. Also, when you want to keep others in the loop without sending them a response request.
Now, what about BCC? It’s similar to CC but with one key difference. With CC, everyone can see who else is included in the email. In contrast, BCC (Blind Carbon Copy) keeps everyone’s email addresses hidden. This is useful when you’re sending to a large group but want to keep contact info private.
Remember that once you get comfortable using CC, it’s an easy way to keep your emails mess-free.
How to CC in Gmail? Step-by-step
When we talk about Gmail, a CC (Carbon Copy) is a game changer for sending emails to multiple people without adding them to a whole conversation.
Plus, whether you’re updating your team or just giving colleagues a heads-up, using CC right makes your emails way easier. So, let’s dive in—this guide will walk you through adding CC to your emails, step by step.
Step 1: open Gmail and log in
To begin with, you need to open your browser and type Gmail. Then, get in to your account.
Remember that you can do this by putting your username or just with the quick sign in from Google.
Alright, when you’re in, you’ll be sent to your inbox, where you can start writing your email.
Step 2: click the “compose” button
Look to the left side of your screen. You’ll spot a button that says “Compose.” Once you click on it, bam, a new email window will pop up. From there, you can go ahead and write your email.
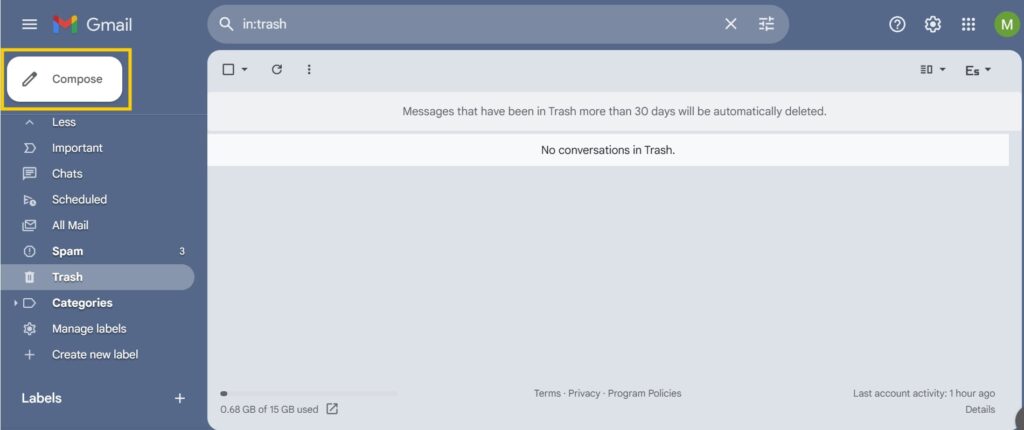
Step 3: write the body of your email
In the new email window, start by entering a clear and concise subject line. What this does it to help recipients get what your email is about just by looking at it.
Now go ahead and write your message in the body section. Then, if you’ve set up a signature, it’ll automatically pop up at the end.
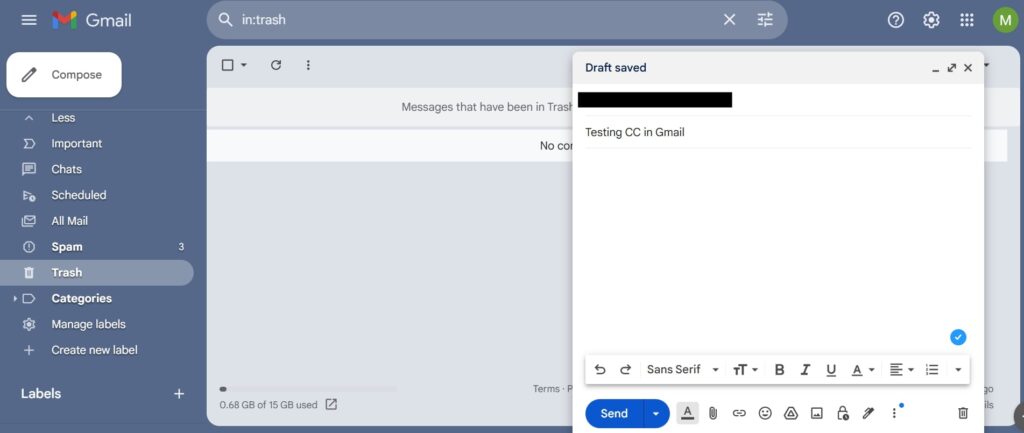
Step 4: add the primary recipient
First, just type the email address of the person you want to send it in the “To” field. Next, just add their email addresses too. For instance, you can separate them with commas, spaces, or by pressing enter after each one. That way, everyone gets the message without a hitch.
Step 5: open the CC field
Here’s where the magic of CC comes into play. Once you’ve entered your primary recipients, click inside the “To” field.
Now, on the right side of this field, you’ll see a small label that says CC. By clicking on it you will reveal the CC field. And in there you can add additional recipients who will receive a copy.
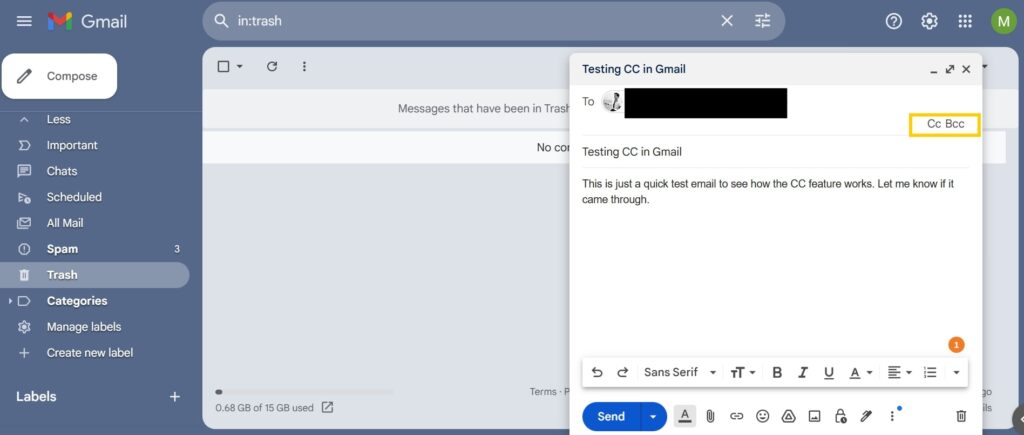
Step 6: add the CC recipients
In the CC field, type the email addresses of the people you want to include in the message. These individuals will receive a copy of the email for informational purposes but are not expected to reply. Similar to the To field, you can add multiple CC recipients by separating each email address with commas, spaces, or pressing enter after each address.
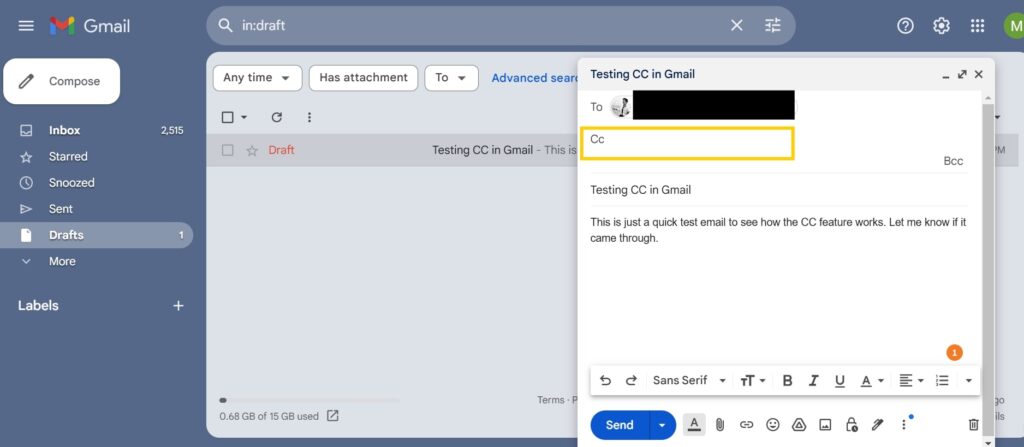
Now, just review your email to check if everything is in order before hitting send!
Best practices for using CC in Gmail
As we said, the CC option in Gmail is super useful, but it’s actually really easy to use it wrong. However, there are a few tips to keep things professional when you’re sending these types of emails:
1. Use CC sparingly
One key rule with CC is don’t go overboard. And yes… we know it’s tempting to CC everyone on a project. Yet it’s better to only include those who really need to know. For instance, if someone isn’t involved or doesn’t need to take action, just leave them off the list. This way, you keep inboxes from getting messy and stay professional.
2. Use CC for informing, not for direct action
The primary purpose of CC is to keep others in the loop, rather than asking them to take direct action. If the recipient needs to reply or act on the email, it’s better to place them in the To field. Those in the CC field should be recipients who are being updated or kept aware of the conversation, but not necessarily required to respond.
3. Think about privacy
Now, when using CC, it’s important to consider privacy. All in all, remember that everyone can see each other’s email addresses. Which, might not always be okay for some.
For example, if you’re emailing a group that doesn’t know each other, then BCC is the better option. That’s because this feature keeps everyone’s emails not visible for all.
4. Avoid overuse of CC for personal or non-urgent emails
While CC is great for business, try to avoid it for everyday conversations. That’s because overusing CC can lead to spam and people might feel overwhelmed. This is especially true if they receive a high volume of emails. So, always evaluate whether CC is really necessary before including someone.
5. Organize and prioritize your recipients
When you do use CC, take a moment to consider who truly needs to be in the loop. Use the To field for the main recipients who need to take action, and then add others to the CC field for informational purposes. If you’re sending a team-wide email, for instance, it’s common to CC all team members while keeping the email’s primary focus on a manager or leader.
6. Clearly communicate the purpose of the CC in Gmail
As a starting point, when you’re sending your email, it helps to tell people why you did a CC.
For example, you can say, “I CC’ed Jane so she’s up to speed on this project.” This way, it clears things up, and everyone knows why they’re there. Plus, it avoids any confusion down the line.
7. Review your email before sending
Before you hit send, take a sec to double-check your email—especially the CC field. Make sure everyone on there actually needs to be and you didn’t accidentally add someone who’s not part of the conversation. A quick glance can save you from sending emails no one needs. That little step keeps things running smoothly
8. Be mindful of people’s time
Everyone’s busy, so be careful about who you CC. For instance, if someone’s already on the email thread, leave them be unless they need an update.
Ultimately, the idea is to keep things simple and only send info to people who actually need it. This will help cut down on unnecessary emails.
When should you use CC in Gmail?
Want to level up your emailing game? Try using the CC feature in Gmail! Actually, it’s a super easy way to keep people on the same page. But, be careful not to spam…
Here’s the lowdown on how to CC like a pro:
Appropriate scenarios for using CC in Gmail
People use CC to keep others in the loop without needing a reply. For example, if you’re updating a client or team, you might CC your boss or teammates who need to know but don’t have to act. This is common in team projects, meeting updates, or email threads where everyone needs to stay informed.
Plus, CC helps make sure everyone’s on the same page. When you’re working with a group, it lets everyone see the same info, so no one gets left out. It keeps things clear and organized.
Benefits of keeping others informed via CC in Gmail
One of the main perks of using CC is that it keeps things transparent. By including key people, you make sure everyone who needs to know has the info, which helps build a stronger team.
CC also helps avoid miscommunication. For example, when everyone gets the same message, it cuts down on the chances of someone missing important details. And this is especially key in work situations, where clear communication is key for good decisions.
Common issues when using CC in Gmail (And how to fix them)
When you employ the Carbon Copy feature in Gmail, maybe it’s convenient to keep others informed. But remember you can accidentally add the wrong recipients to your overwhelming inbox.
Therefore, issues with CC are common but manageable. So, let’s take a look at some of the most frequent problems users face when CCing in Gmail. And, let’s explore simple fixes to them.
Accidentally including the wrong recipients
A common mistake with CC is adding the wrong person or group. For example, you might accidentally throw in a coworker who doesn’t need to be there or share a private email by mistake. Obviously, that can cause confusion or even mess with privacy.
So, here’s the simple fix.
Just right before hitting send, see who is in “To” and “CC” fields. And remember, if you’re not sure about someone, just leave them out. You can add them later if you need.
Overloading the CC field
Another issue with using CC is the temptation to add too many recipients. This can lead to email clutter, overwhelming people who may not need to be included.
It also reduces the effectiveness of your communication when too many people are copied without clear relevance to them.
Solution: Use CC sparingly. Only include people who truly need to be informed or are stakeholders in the conversation. For individuals who need to act on the email, place them in the To field instead of CC. If the email is for informational purposes only, make sure you’re not copying unnecessary people. Prioritize recipients to avoid inbox overload.
Lack of privacy in the CC field
When you CC someone, everyone can see each other’s emails. That’s usually okay for small groups, but it can get a bit messy when you’ve got a big crowd.
Besides, you don’t want to share someone’s personal email by mistake. Since that would be a violation to their privacy.
Therefore, if privacy is a big deal just use BCC (Blind Carbon Copy) instead of CC. This way, no one can see anyone else’s email. In the end, BCC is the way to go if you want to keep things private but still be transparent.
Not using CC for the right purpose
Some people mistakenly use CC when they should be using other email fields, like BCC or even To. Using CC incorrectly can dilute the purpose of the field and lead to ineffective communication. For instance, CC should not be used to ask for replies or actions; that’s what the To field is for.
Solution: Understand the purpose of each email field. Use To for direct recipients who need to take action or reply. Use CC to keep people in the loop without expecting them to act. If privacy or discretion is needed, opt for BCC. By using each field properly, you ensure your emails are clear and your recipients understand their role.
Why choose Arvin AI for perfect CC in Gmail?
Writing emails can be such a pain, right? For example, you can spend forever trying to find the right words and figuring out who to CC so no one feels left out. But here’s the thing—tools like Arvin AI make it so much easier. With its help, you can quickly whip up emails that are clear, straight to the point, and still sound professional.
And what’s even better is that it works for everything. So, no matter if you’re emailing for work or planning something with friends. Then, why waste time? Let Arvin AI make your life simpler and stress-free.
All in all, you need to work smarter, not harder. With Arvin AI, emailing becomes a total breeze!
FAQs
Can you CC multiple people in Gmail?
Yep, you can totally CC a bunch of people in Gmail. Here’s how it works: just type each person’s email address into the CC field. Then, hit Enter or pop in a comma after each one.
Easy, right? Remember that when you do this, it’s easier to keep people aware. And the best part if that you won’t have to send it twice.
What happens when you reply to an email with CC?
When you hit reply, your message goes to the sender and everyone in CC. But heads up—it won’t go to anyone in BCC.
But just a quick note: before you hit send, take a sec to check the “To” and “CC” fields. That way, you’ll make sure the right people see your reply.
How is CC different from forwarding an email?
CC and forwarding are two different ways to share emails. So, in order to keep it short, when you CC someone, they will get the same message but as the main person.
On the other hand, when you forward an email, you send it to someone who isn’t part of the main chat. So, forwarding is usually for sharing info that doesn’t really concern the person, while CC is for keeping people in the loop.