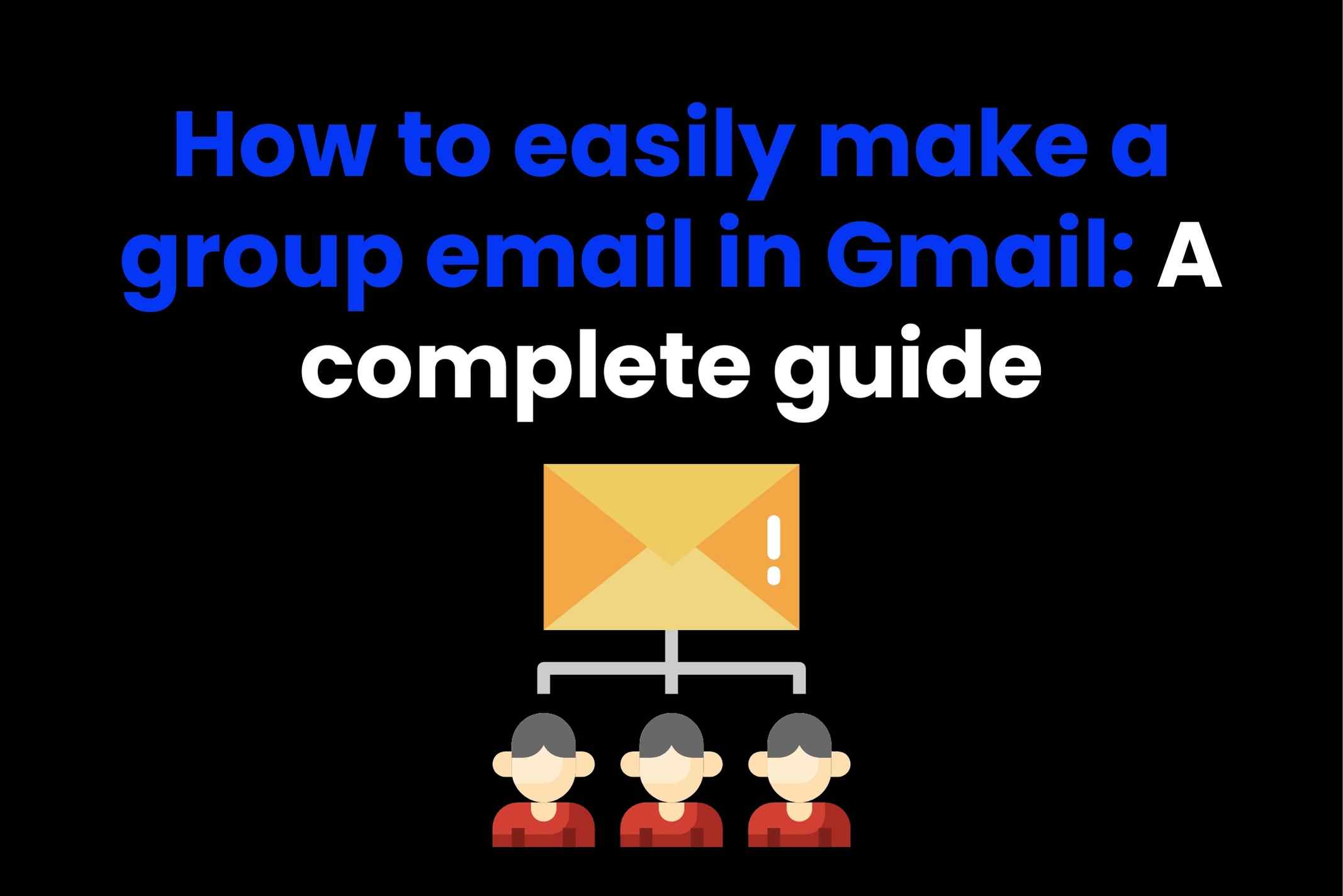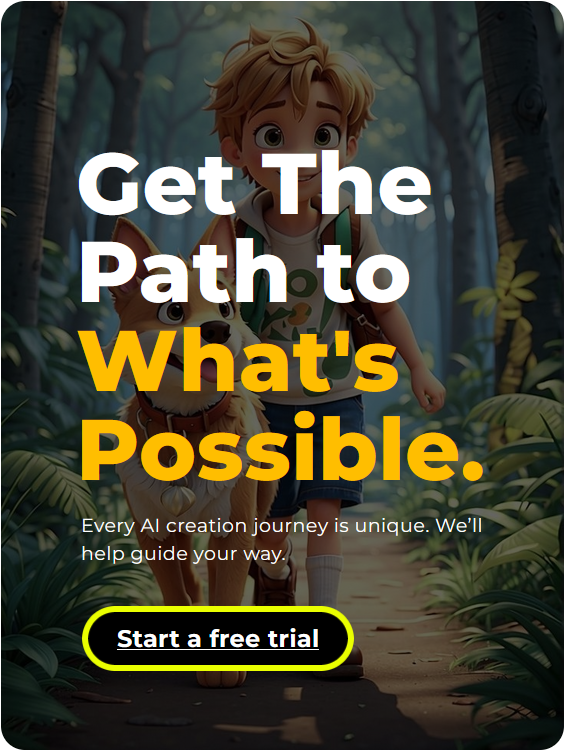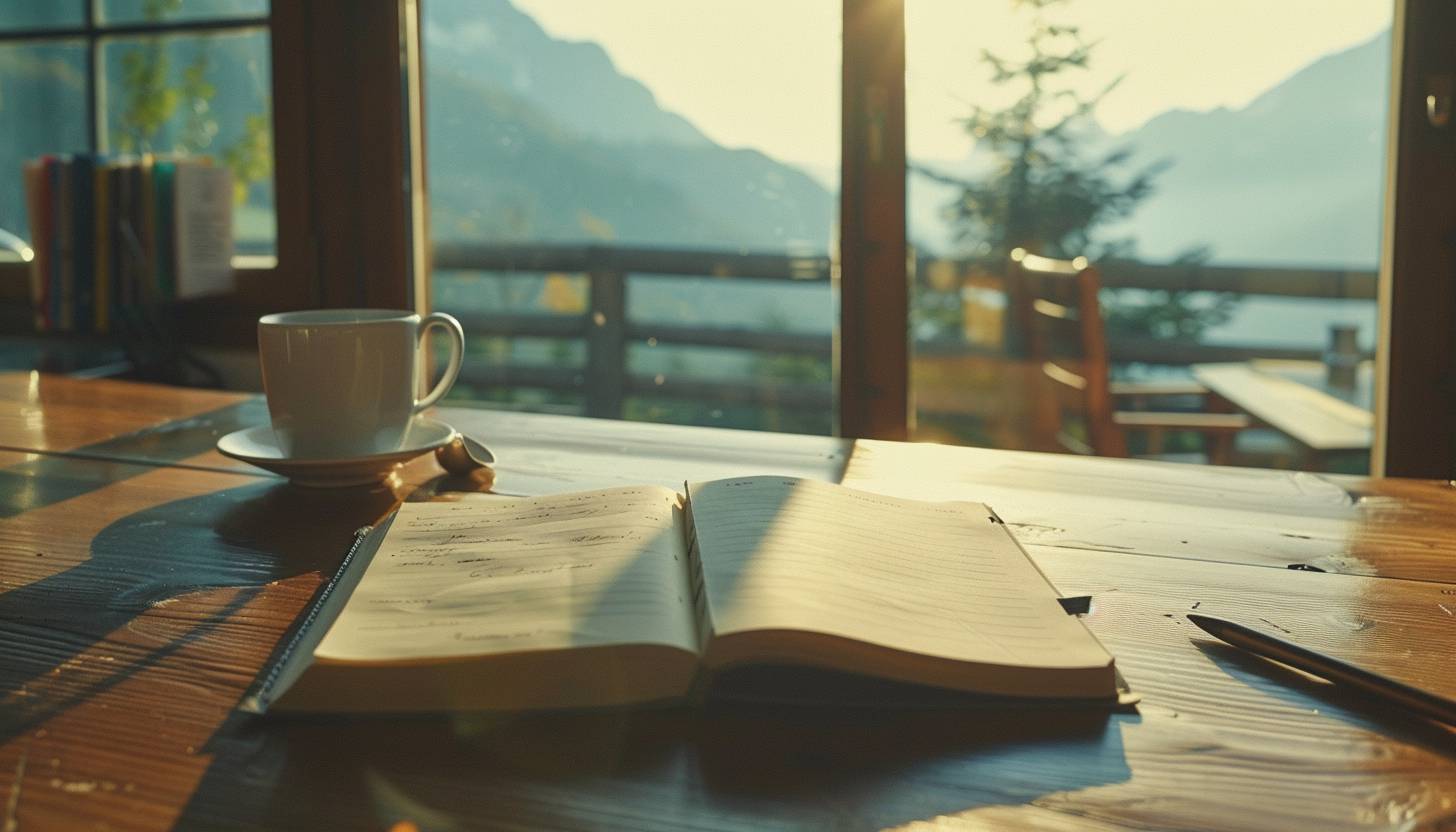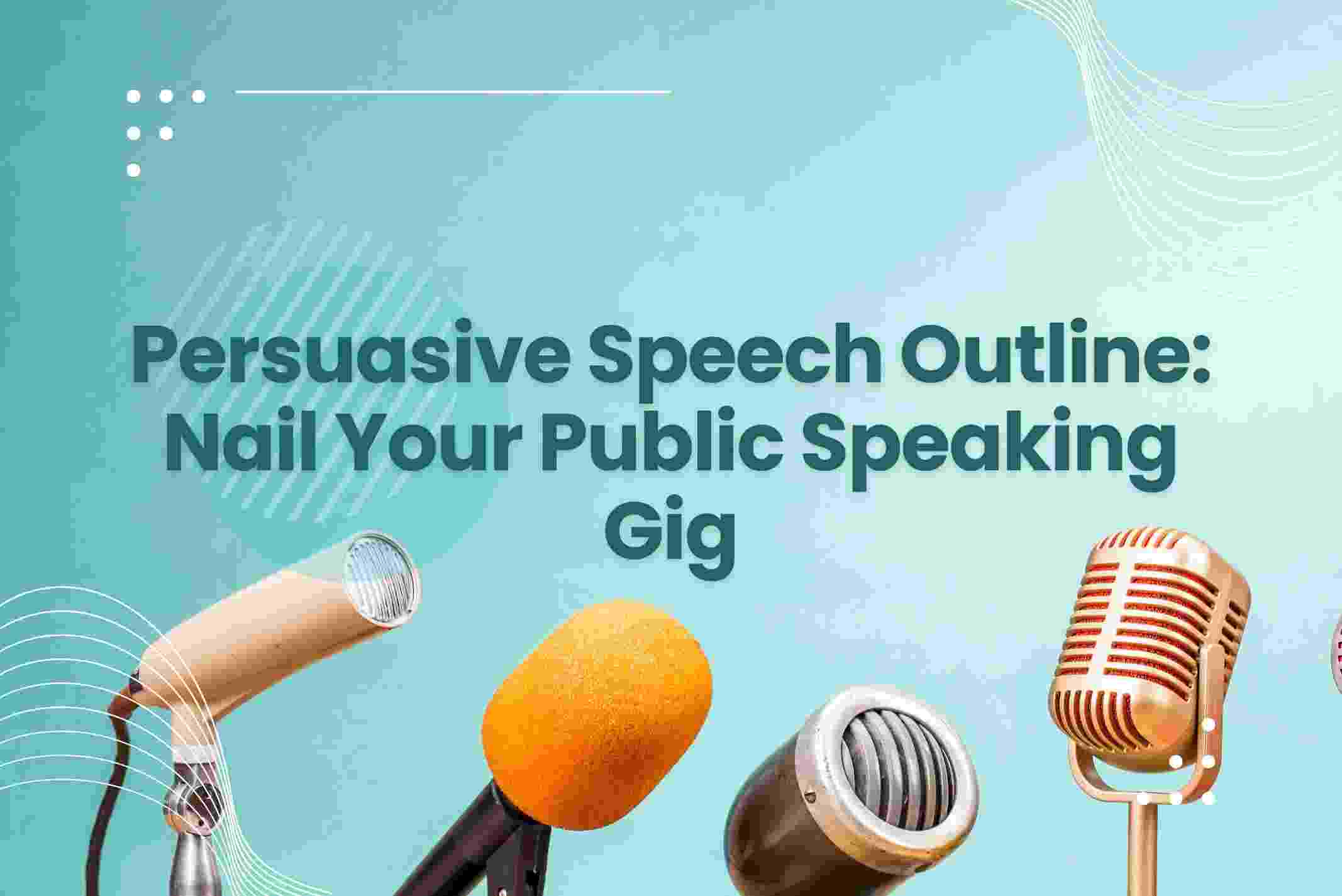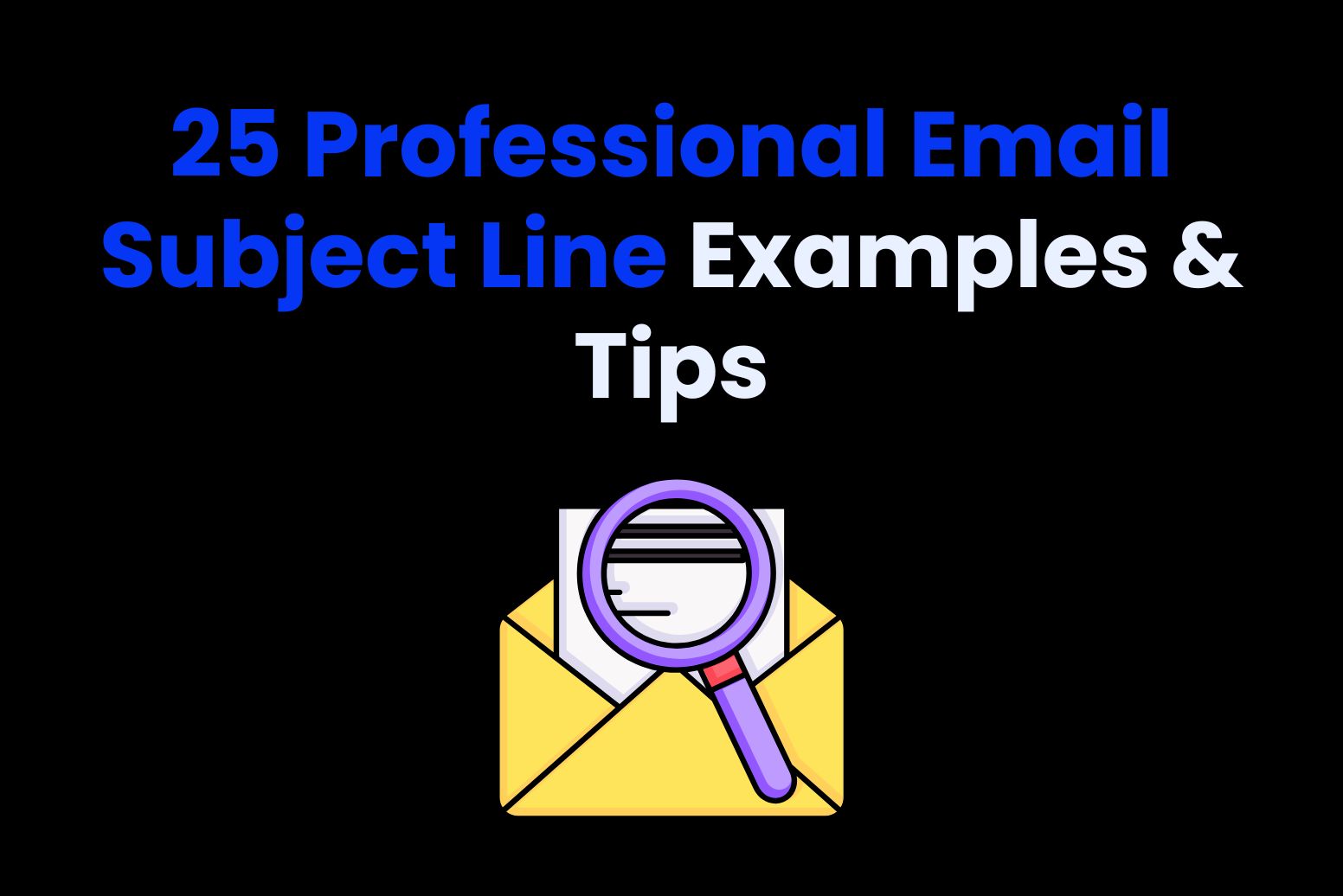Are you totally fed up of typing the same email addresses on an on? Well, it has happened to all of us. Even so, don’t worry that much because Gmail has this awesome feature called a group email.
So, no matter if you’re emailing your mates, your team, or clients, instead of typing everyone’s email each time, you just set up a group, hit send, and done!
How easy is that?
Although here is the deal, not everyone knows how to set it up.
But here’s the thing: we know how and we’ve got your back and we made a post to walk you through it. By the time we’re done, you’ll be sending group emails like a total pro.
Ready? Read on!
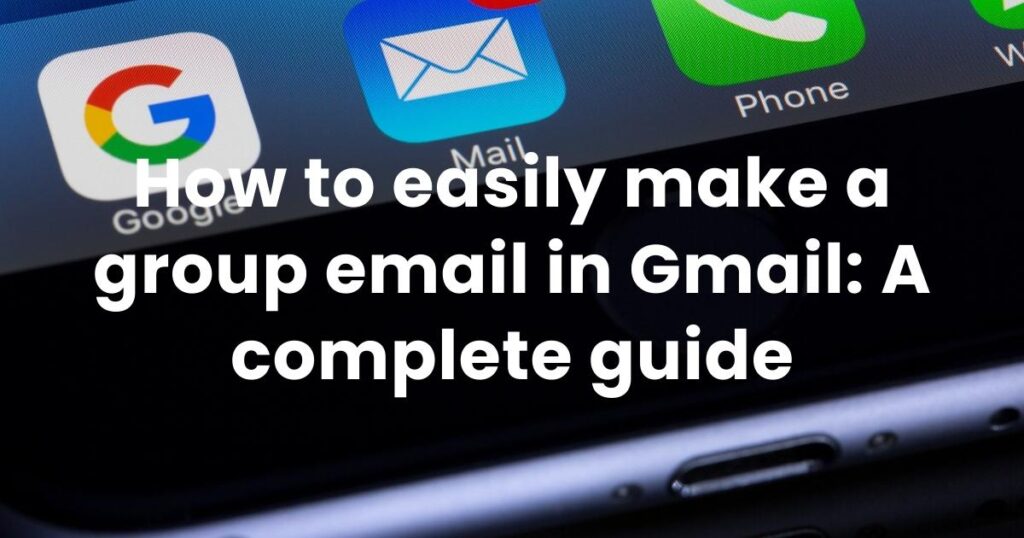
What is a group email in Gmail and how does it work?
Okay, let’s say you want to send the same email to a bunch of people, right? Well, Gmail has a super handy feature for that. You can create a group email, and it’s really easy. All you do is make a contact list, or as Gmail calls it, a “label.”
Honestly, this set up is super useful for those who communicate often with the same people.
But why?
Well, instead of manually entering each email address, a group email lets you to send one message to everyone in that same group with just a few clicks.
So, we’ll kick things off with the basics of creating a group email, and then we’ll get into the details later in the post. First up, you create a group email by setting up a label in your Gmail Contacts – think of it like making a custom list for all your contacts.
Once you’ve put the label on a group of contacts, you can summon them whenever you like. Just type the label name in the “To” field of a new email, and watch Gmail work its magic. What this will do is to automatically add everyone from that label to your email.
By using Gmail’s group email your efficiency will see a boost. To be honest, it’s such a lifesaver for any business, a club, or any project where you need to quickly reach a bunch of people.
With this feature, you won’t need to waste your time on sending an email for each person. Also, you can keep your messages organized and make sure everyone’s in the loop.
Why should you use group emails in Gmail?
Group emails in Gmail offer an efficient way to streamline communication, making them especially useful for anyone who needs to stay in touch with multiple contacts at once. We’ll show you why you may need to create one:
Save time with easy setup
What’s good about Gmail group emails is that they allow you to set up a contact list (AKA. a label), letting you email an entire list of people with a single click.
So, this eliminates the need to manually enter each address every time, making communication faster and more efficient.
Reduce errors and ensure accuracy
Also, with these group emails, you can be confident that everyone you need to reach is included, which saves you from making a mistake. This consistency is valuable when managing team updates, project coordination, or event invitations.
Simple management of contact groups
Gmail makes it easy to update or edit contact labels as needed. Adding a new member or removing someone from the group only requires a quick change to the label, ensuring your contact list stays current without extra hassle.
Ideal for frequent or regular communication
Adding to all that we said before, if you frequently communicate with specific groups, such as your friends, coworkers or even clients, Gmail’s group email feature makes super easy all the process.
Since it’s perfect for sending newsletters, project updates, or announcements to a specific audience.
Boost productivity and organization
By using group emails, you maintain organized and reliable contact lists, allowing you to focus on the content of your message instead of managing contacts. It’s a practical tool for anyone looking to improve workflow and streamline communication.
Great for teams and businesses
For businesses, group emails in Gmail offer a straightforward way to connect with departments, client lists, or project teams. They support seamless collaboration and communication, especially useful for businesses using Google Workspace.
How to set up a group email in Gmail in 5 steps
You’re one of those people always emailing the same crew? If so, setting up a group email in Gmail is your thing.
Even if it’s for work, planning something cool, or keeping your clients in the loop, Gmail’s group feature makes everything smooth and super organized.
Here’s the lowdown – I’ll walk you through the steps so you can get your Gmail group set up and start emailing everyone in one shot.
Ready to roll? Let’s get in!
Step 1: Log into your Gmail account
First up, open up your browser. Chrome, Firefox, Safari, it doesn’t matter. Then, just go on over to mail.google.com.
Already got a Gmail account? Sweet! Just log in with your email and password. They might even have this “easy-sign-in” if you’re in a hurry.
New to the email scene? No worries. Because signing up for Gmail is a piece of cake. It takes five minutes, and then you’ll be emailing right away.
Step 2: Access Google Contacts
By the time you’re logged in, just head up to the top-right corner of your Gmail dashboard. There, you’ll see the Google Apps icon, the little grid of squares. Then, click on it, then hit “Contacts” from the list.
This’ll take you straight to your Google Contacts, where you can sort out your groups.
Step 3: Select contacts for your group
Now you’re in the Contacts section, right? Cool! Next up, pick the people you want in your group chat. For this, you can either scroll through your contacts or use the search bar.
Once you find them, just check the box next to their name. The best part? You can add as many people as you want.
Step 4: Create and label your group
Okay, you picked your contacts, but now we need to name the group.
First, click on that little tag icon (it’s called “Manage labels”) and then hit “Create label.” Now, get creative and give your group a name, like “Work team” or “Sales department”. Once you’ve named it, don’t forget to click “Save.” Your group’s ready to go!
You’ll find it in the left-hand menu under “Labels.”
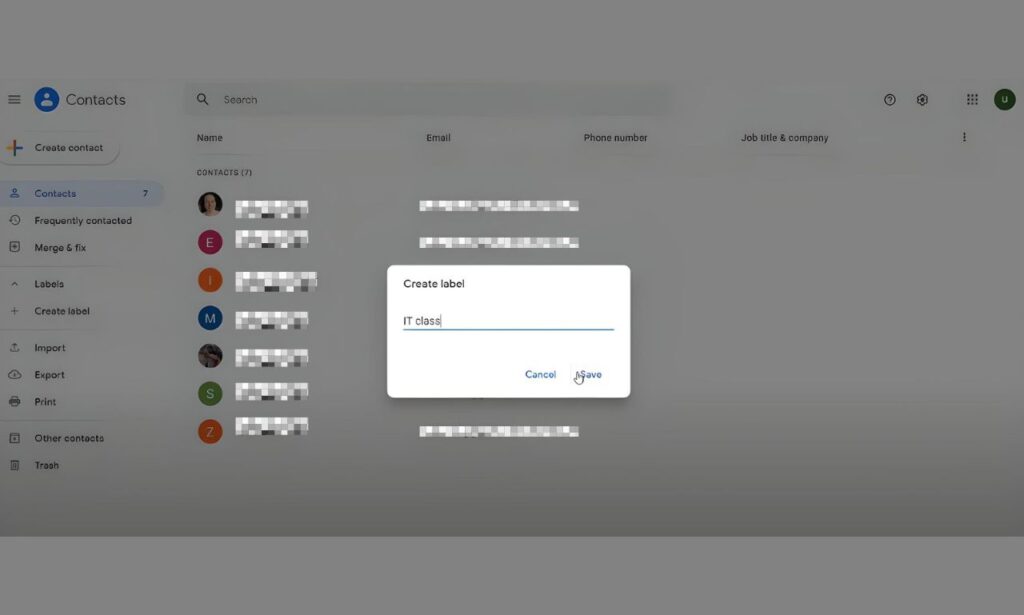
Step 5: Send an email to the group
Finally, now that your group’s all set, it’s time to send them a message!
Start a new email and pop your group’s name in the “To” field.
Gmail has a really intuitive interface, so it’ll probably suggest the right group for you. Just click on it, and all done. All your group members are in there. Now, type out your message and hit send.
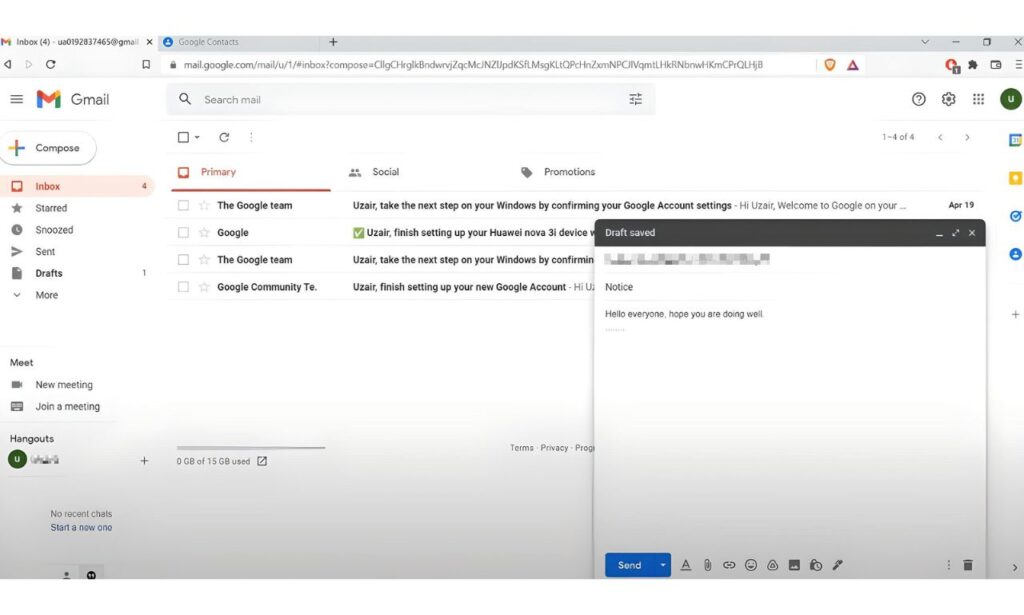
How to remove members from a Gmail group?
Removing people from a Gmail group is a straightforward process that helps you keep your contact lists all tide up.
It doesn’t really matter if you’ve added someone by mistake or their role has changed, here’s how to easily remove them from your Gmail group:
Step 1: Open Google contacts
Start by navigating to Google Contacts. Then, you sign in to your Gmail account if prompted. What this will allow you is to manage all your contacts and groups, including adding or removing individuals from your mailing lists.
Step 2: Select the label (group)
Okay, so you’re in Google Contacts. Now, find the group you want to change. Actually, this is so easy, just look to the left. There, you’ll see a list of all your groups there. Then, pick the right one and click on it.
Step 3: Choose the contacts to remove
So, you’re looking at your group? Perfect! Here, you’ll see everyone who’s part of it. Now, just go through the list and pick the people you want to remove. Then, you can even select a bunch of people at once, which is great for big groups.
Step 4: Remove from the group
Once you’ve picked who to remove, look for the three little vertical dots at the top of the page (that’s the options menu).
Click on those, and from the list, hit “Remove from label.” Boom—those folks are gone from the group, but don’t worry, they’ll still stay in your main Gmail contacts.
You’re just cleaning up your list a bit.
Step 5: Confirm the changes
Finally, once you hit “Remove from label”, those people will no longer be part of the group. But hey, if you need to add them back later, just repeat the same steps. Select them again and pop them back in.
Essential Gmail tips and features you should know
What’s great about Gmail is that it offers way more features than just emailing. Regardless of if you’re a casual or really need it for work, these awesome tips can help you boost the use of the platform:
1. Read receipts for Gmail
Ever wondered if someone actually read your email?
Well, Gmail’s got you covered! This platform has a read receipt feature for when someone checked your email.
It’s super handy, especially for those important messages or attachments where you need to be sure the recipient saw it. You know, those emails that just can’t be ignored.
2. Gmail archive function
Sick of a cluttered inbox? If you want to keep it mess-free, Gmail’s has a cool feature for you: the archive option.
Basically, you can hide emails you don’t need to see right now. What will happen is that they’ll disappear from your inbox, but you can still find them later under “All Mai”. That way, you won’t delete those messages forever in case you need them.
3. Undo Gmail message
It has happened to all of us that we’ve made a mistake sending an email to the wrong person or with grammar mistakes. If that’s your case, you can simple click “Undo”.
Remember that you don’t have all the time in the world, just 30 seconds, so be quick enough.
4. Change your Gmail password
If by any chance you’re about the security of your Gmail account or worse, you forgot your password, don’t stress that much because it’s super easy to change it.
All you have to do is: head over to your account settings and follow Google’s simple instructions. Once you start the password change process, they’ll want to verify it’s really you. This could be by sending a code to your recovery email or asking you to log in with your phone.
Ready to take your Gmail group messages to the next level? Give Arvin AI a try!
Let’s face it, managing emails (let alone email groups) can be a real pain sometimes. That’s because, keeping track of different conversations, crafting the perfect message, and dealing with language barriers is really overwhelming, specially if you have a small business or you work at an office.
That’s where Arvin AI comes in to save the day. Since this Chrome extension is powered by the amazing GPT-4, can be your partner in crime.
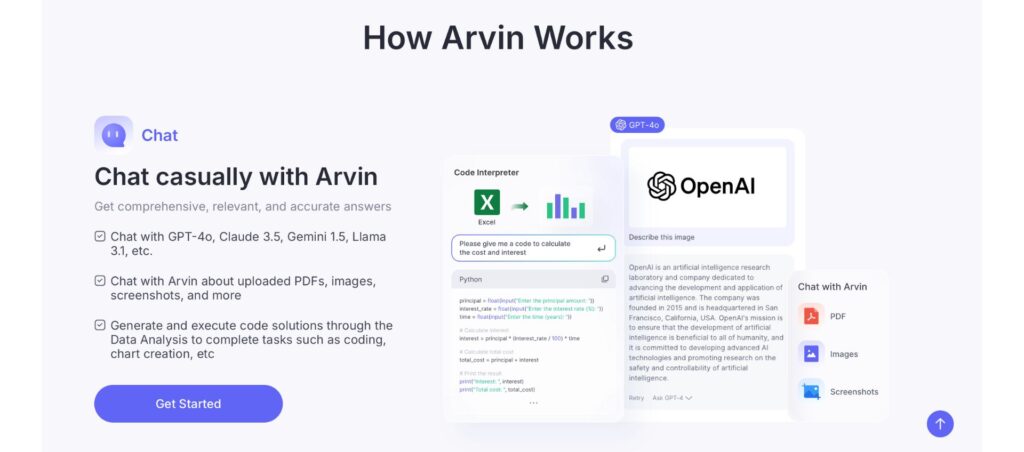
Need a quick email draft? No problem. Do you want to fix a grammar mistake? Arvin AI’s will be there for you. Even if you need to apologize for a mistake with a “sorry for the inconvenience” email, it can help with that too.
And the best part? Real-time translations so you can effortlessly communicate with people from all over the globe.
So, why wait? Let Arvin AI simplify your email life and give you back some precious time.
FAQ
The short answer: Gmail doesn’t set an exact limit on group size. The problem is that Google does have limits to keep things from looking like spam. Then, a good rule of thumb is to play it safe and stick to around 500 people per email.
Actually, you can! For instance, if you want to keep everyone’s email private, just use the “BCC” (Blind Carbon Copy) section. By doing this, each person only sees their own email, and no one else’s address shows up.
Sure! If your group is already saved in Google Contacts, just type the group name into the “To” field in the Gmail app. Same as on your computer.