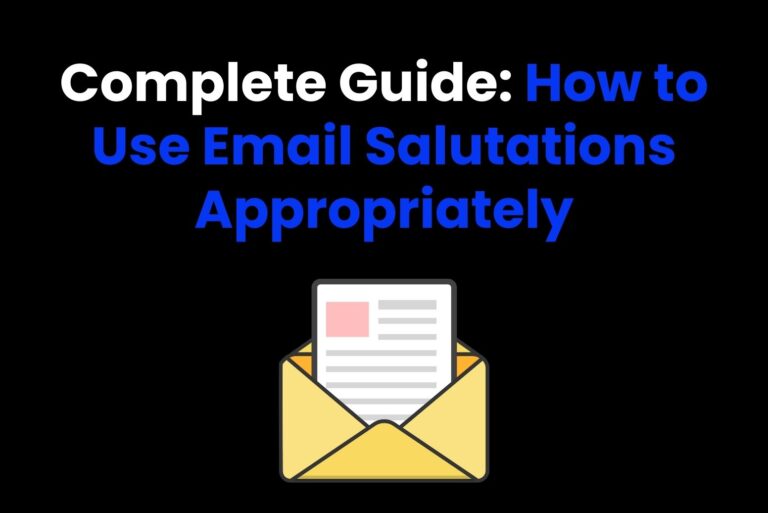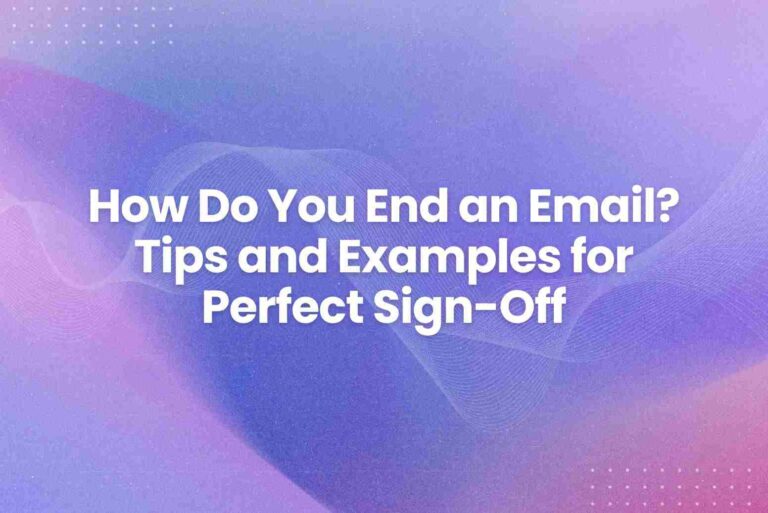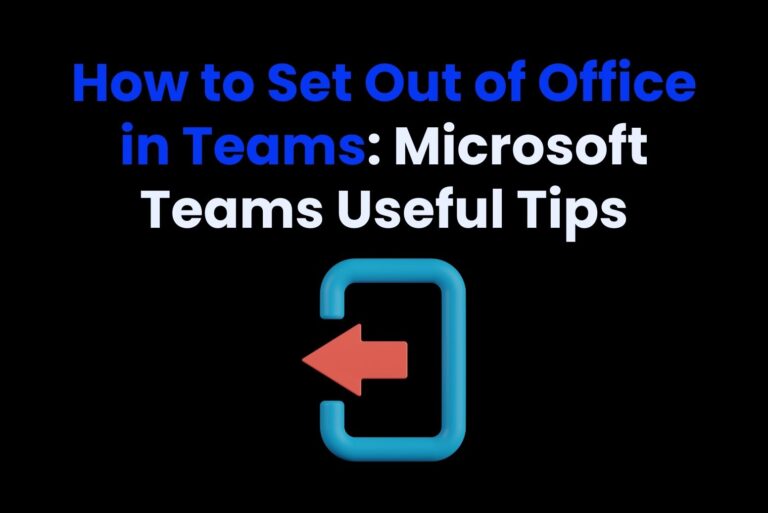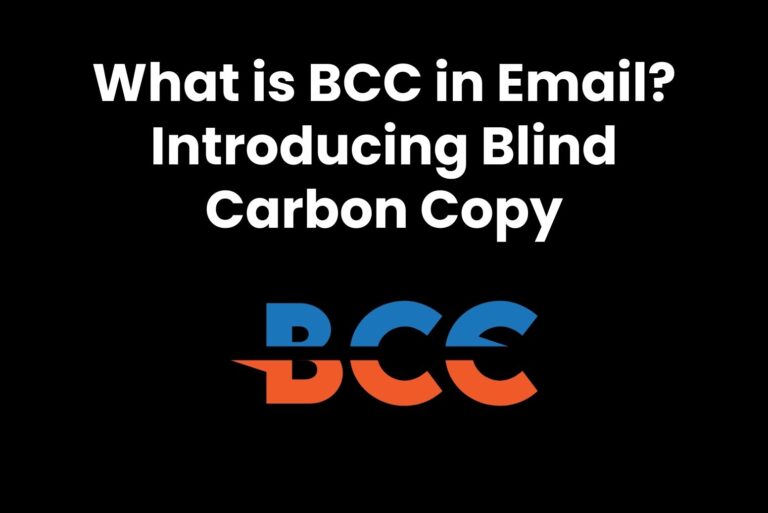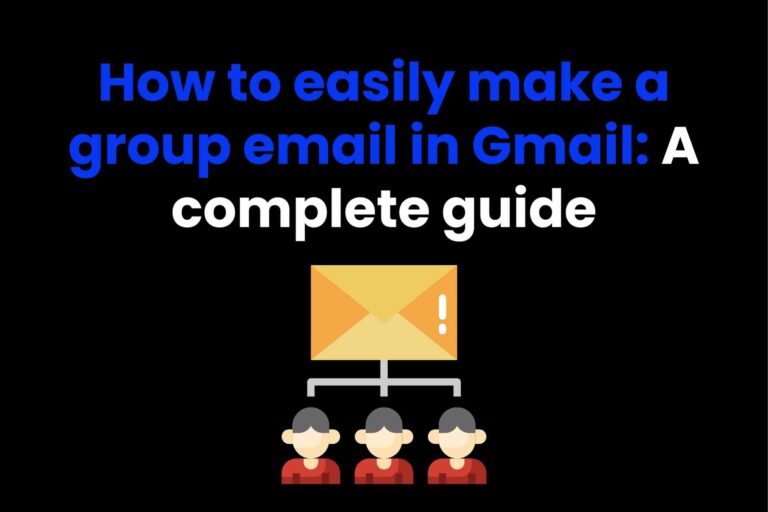How To Send An Email From My Phone? A Step-By-Step Guide
Are you always on the go and working 24/7, too? Is replying to important work emails a hassle for you because how do you keep a laptop handy always? Are your clients getting angry because you don’t reply on time? Why don’t you try replying to emails from your phone? It’s handy, convenient, and takes little to no time. Now you’ll ask, “But how to send an email from my phone?”.
Well, you’re in luck because we have compiled everything you need to know in the process of sending emails through your phone. Ready? Let’s make your inbox life convenient.
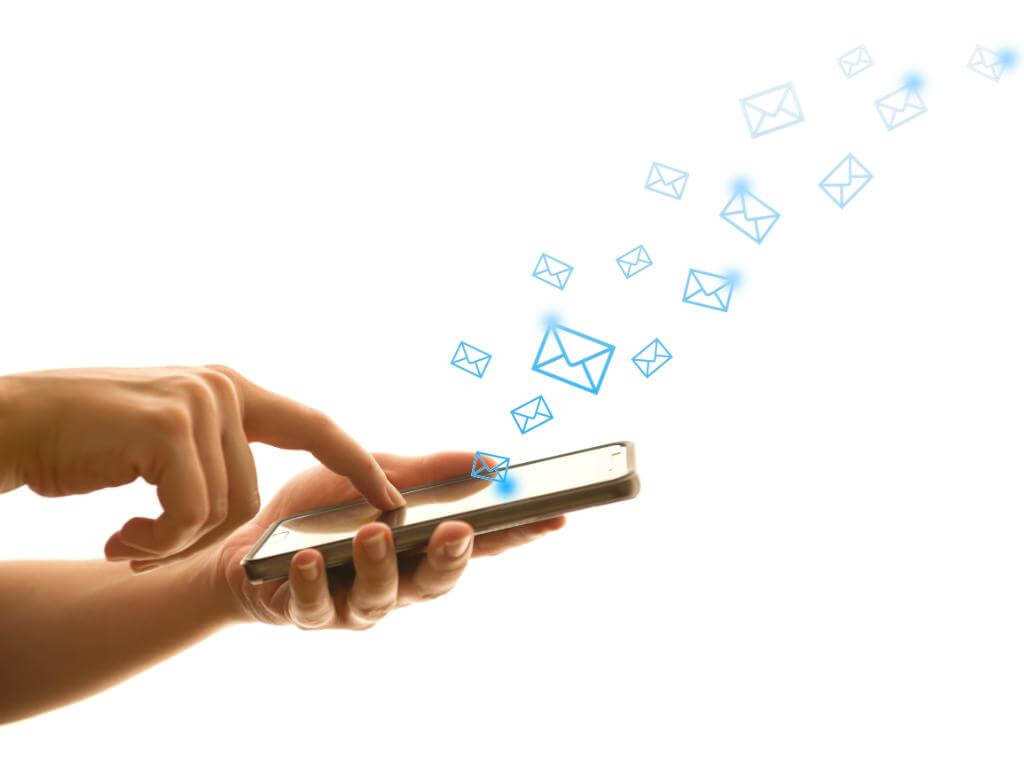
Setting Up Your Email Account On Your Phone
Before you can start sending emails from your phone, you need to set up your email account on your phone. Setting up your email account is an easy and straightforward process. The exact process might slightly differ according to your phone’s operating system; however, here’s a general procedure you can use to set up your email account on your phone:
Step 1: Download The Gmail App
Here comes the first step in how to send an email from my phone. Download the Gmail application on your phone. If you’re an Android user, go to Google Play Store, and if you’re an iOS user, go to your App Store to download the app.
Step 2: Go To Your Phone’s Email App
Once downloaded, go to your phone’s email app. You can usually find the email app on your home screen or in your app drawer. If you’re an Android user, it may be labeled as “Email” or “Mail”. If you have a Google account, your app will be “Gmail.” Similarly, if you’re an iPhone user, your app will be labeled as “Mail.”
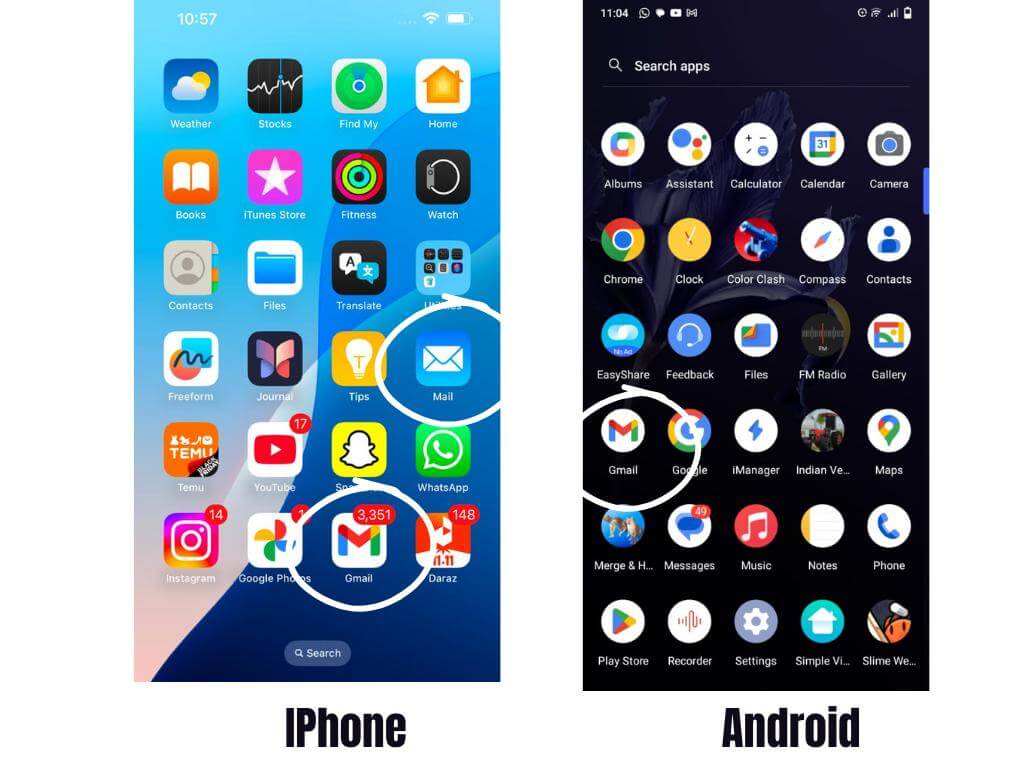
Step 3: Tap On “Add Account”
Once you’ve opened the email app, it’s now time to add your email account. For Android, tap on the three dots or the gear icon to access your menu settings. From there, you can click on the “Add Account” or “Add Email Account” option, depending on your phone. If you’re an iOS user, tap on “Accounts” or “Add Account” at the bottom of your screen.
Step 4: Enter Your Details
Now, it’s time to enter your email address and password for the account you want to use. You can use the same email account on your phone and laptop at the same time, so don’t worry; your contacts and emails will remain synced.
Enter your full email address, including the domain name (e.g., example@gmail.com). Enter your password, and click on the “Sign In” or “Next” button to continue. Your phone will now connect your email account and sync your emails so that you can stay connected wherever you are.
Set Up Your Account Options
Depending upon the app you’re using, here are a few other prompts you might get before you finish signing in:
- Sync Contacts: If you want to connect your phone’s contact list with your email contacts, sync your contacts.
- Sync Calendar Events: If you have any meetings or events scheduled on your email, you can connect them to your phone and add them to your phone’s calendar. This way, you won’t miss an event, and you can also turn on notifications to remind you a little while before the event.
- Notification Settings: Here, you can customize your notification settings and decide when and how you’ll receive email notifications. This way, you can save yourself from spam notifications 24/7.
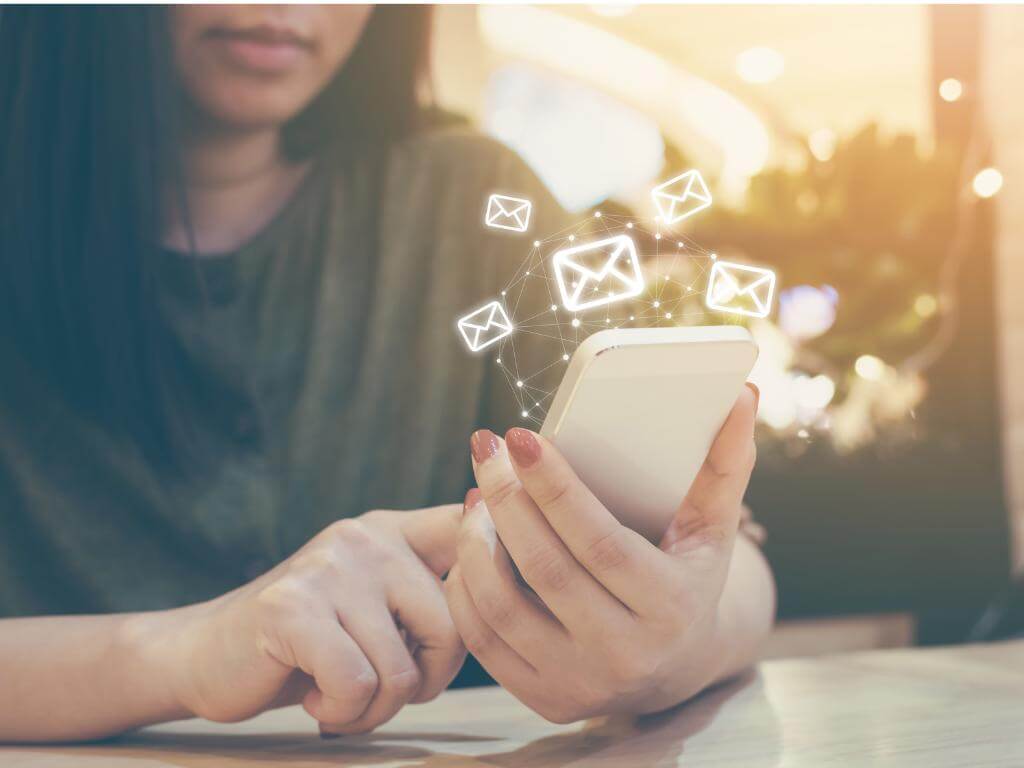
What To Expect In Your Email App?
When sending an email from your phone, here are a few common sections you need to know about:
- Inbox: This is the place where all your incoming emails will be displayed. When someone sends you an email, it will appear in your inbox. You can then read, reply to, or delete the email from your inbox.
- Sent: This is where all of the emails you send to someone else will be displayed. This way, the email app helps you store a copy of the email you sent, which you can later use for reference.
- Drafts: If you start composing an email but you’re unable to finish it just yet, don’t worry! Your work won’t go to waste, and you won’t have to rewrite the entire thing again either because your unfinished email will be saved as a draft. You can finish it later, anytime you want, and send it when done. So, if you have any email ideas popping up while you’re on the road, note them down and save them for later here!
(Pro Tip: If you’re out of ideas, Arvin AI can help).
- Trash: When you delete an email, either sent or received, it will be moved to the trash folder. You can later either delete them permanently or restore them to your inbox if you need them.
How To Send An Email From My Phone Using An Email App?
Now that you have your email account all setup, it’s time to send that email! Follow these steps to answer your question, “How to send an email from my phone”.
Tap on the “Compose” button
When you open the email app on your phone, on the bottom right corner of your screen, you’ll find the “Compose” button. Click on that button, and you’ll open a new email.
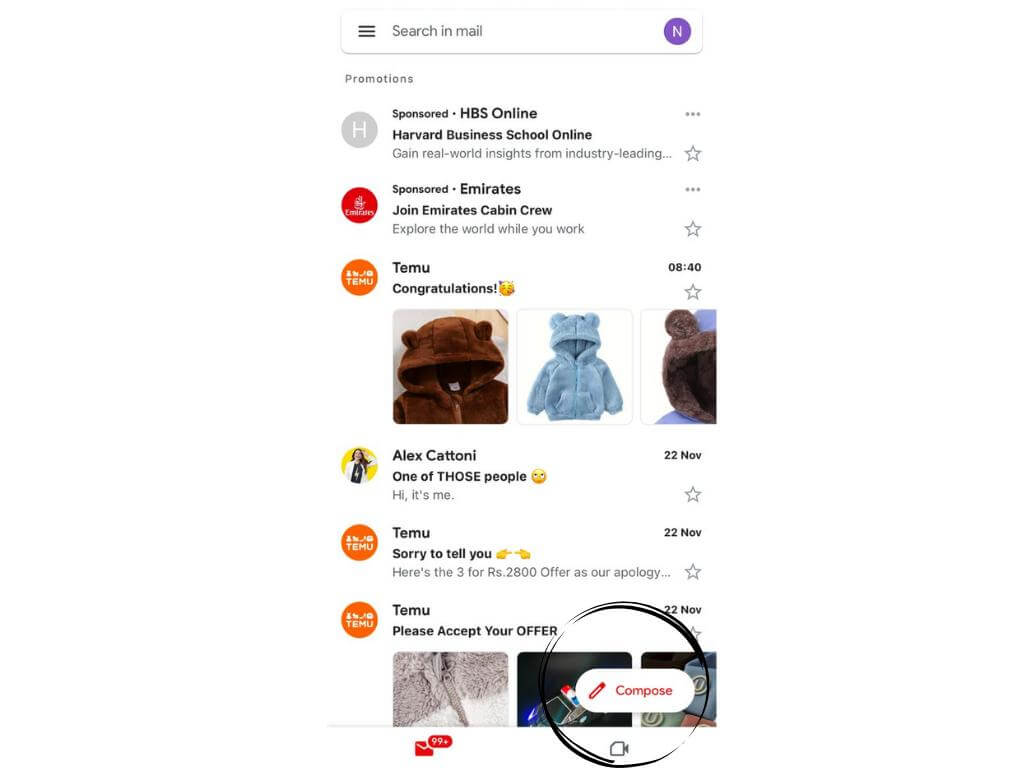
Enter the recipient’s email
In the “To” section, add the exact email address of the person to whom you want to send the email without adding any spaces in between. (Pro tip: Always double-check the recipient’s email address because there’s a high chance you might miss a word or two, and your email won’t be delivered). You can see your own email address in the “From” section, so there’s no need to add that.
Enter A Subject Line
In very few words, describe the purpose of your email in the “Subject”. This should be the summary, or highlights of your email and no more than a sentence. Alternatively, you can also use a title generator to write a subject for you.
Write your email
Okay, friends, it’s time to write your heart out. Okay, not really, but write whatever you want to talk about, and end it with regards. If you’re not sure how to write a proper email that conveys your point across, you can use the AI Email Response Generator by Arvin AI. Powered by GPT-4, this tool will help you write the most perfect email ever to exist, or even a funny text message to you best friend, we don’t make rules here. See for how with a single prompt our email is ready:
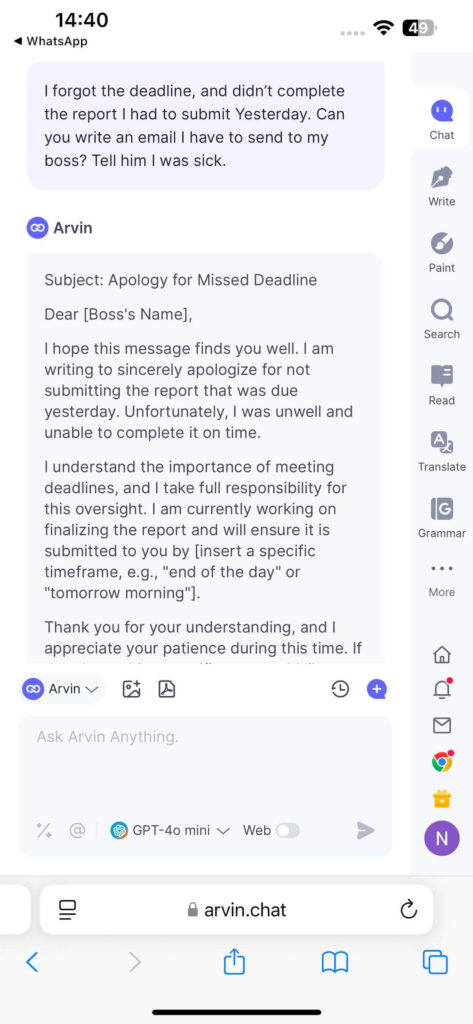
Now, the email was good, but if you were looking for something even better, see how this Writing Improver tool by Arvin AI can elevate your writing in mere seconds.
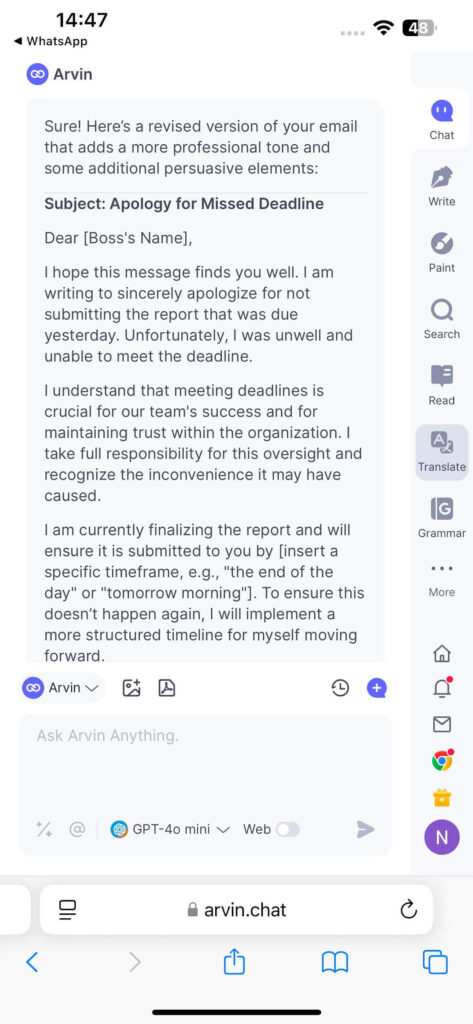
Add attachments
Once you’re done perfecting your email, it’s now time to add attachments. If you have any files you want to share, you can always add them as attachments. The recipient can download the files and access them when your email reaches them.
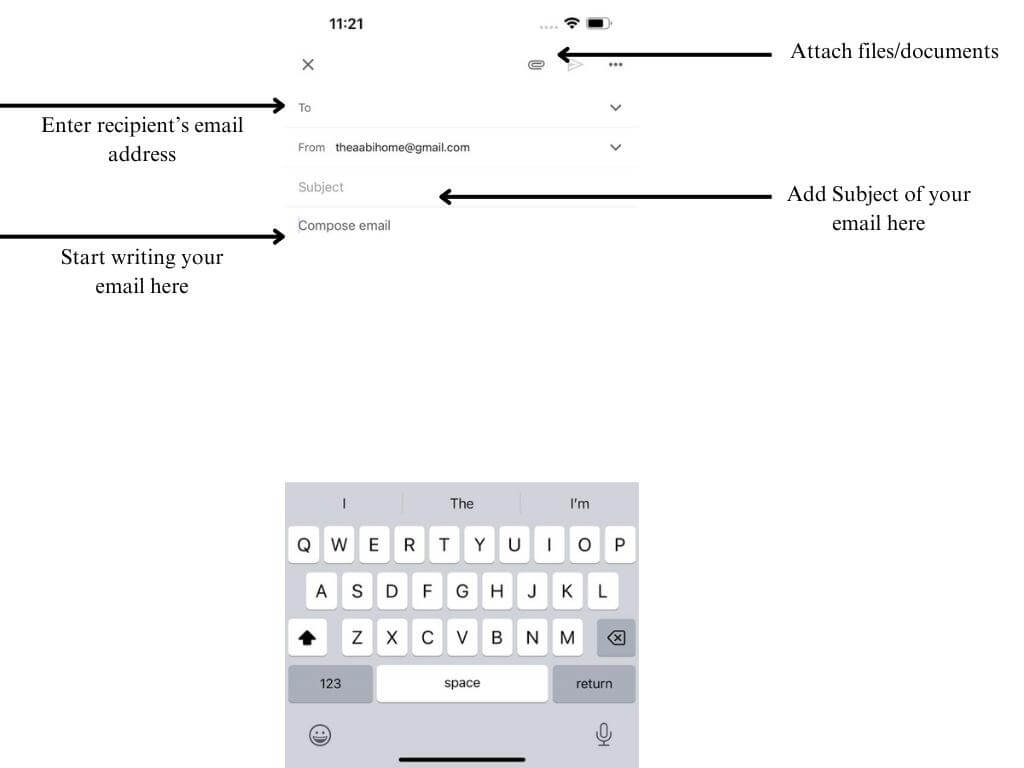
Send your email
Sign off your email in a fun way, and finally, tap on the “Send” button. Your email is on its way to your recipient’s inbox!
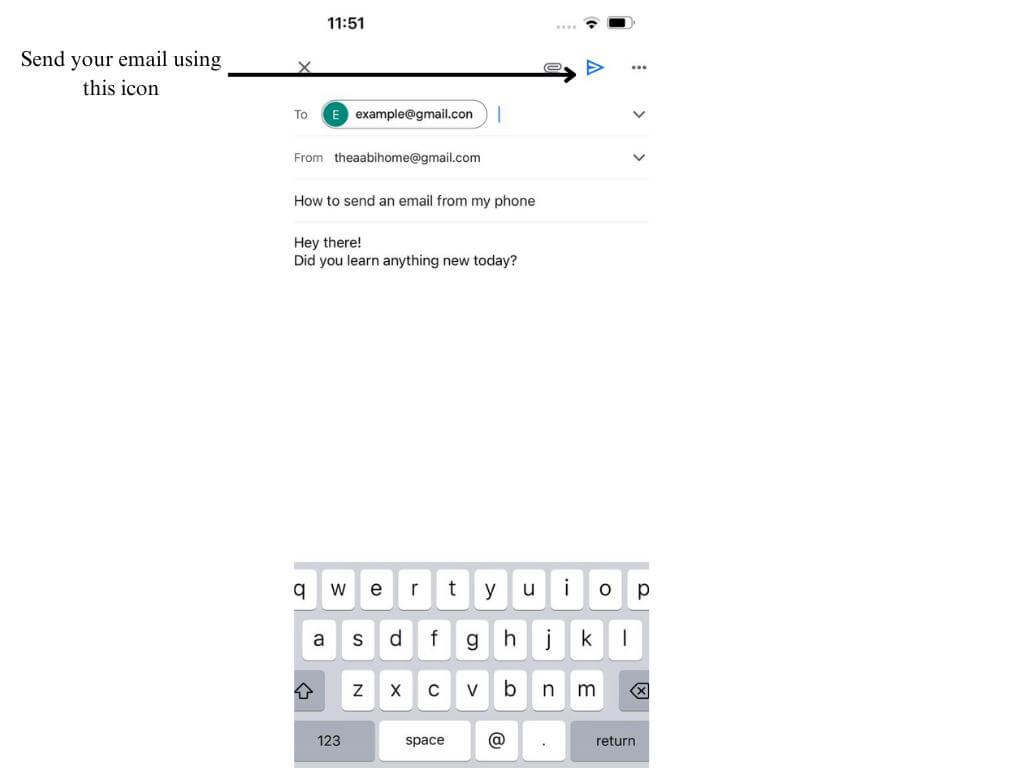
How To Manage Your Email Inbox?
The entire purpose of sending emails using your phone was to help you save time and energy. But if you’re spending hours and hours trying to find that one email from the massive pile of spam emails, wouldn’t that kill the purpose of using your phone to send an email?
If you’re someone who receives a lot of emails on a daily basis, your inbox can quickly become a mess. To avoid that, here are a few email organizing tips you can follow:
Use Folders
Just as you organize your documents on your Drive or Cloud, you can create folders of your emails as well. Keep relevant emails together in one folder so that it is easier to find them later.
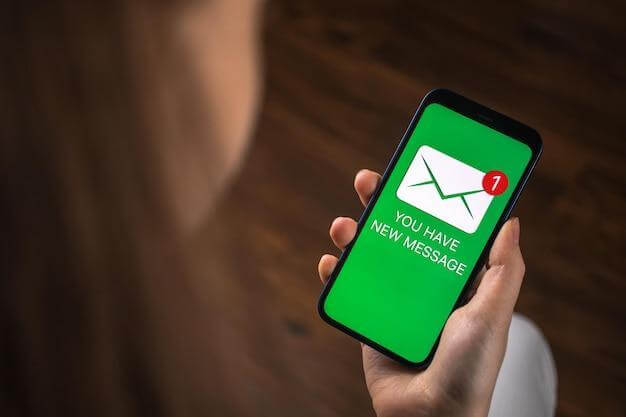
Use Labels
Now, we know organizing is therapeutic (OCD peeps, we see you), but it is also time-consuming, and for someone who’s short on time, it’s exhausting as well. So, why waste your time sorting your emails when they can sort themselves? Let us explain.
You can use filters to automatically sort your emails into different folders on the basis of the criteria you set. You can create filters based on sender, subject, or even specific keywords, and your application will handle the rest. (P.S. Don’t forget that you can make as many filters as you want!)
Unsubscribe From Unwanted Emails
We get it. You wanted a discount code, and you got that by subscribing to the brand’s email list. But is the email list helpful anymore, or are you just tiring your finger by swiping right on every email notification?
You can save yourself so much space (and mental capacity) by unsubscribing from some of the tons of newsletters you’ve signed up for. So, take a deep breath, take a closer look at your inbox, and unsubscribe from the services you’re no longer interested in.
Troubleshooting Common Issues: How To Send An Email From Your Phone Without Hassle
Everything was going fine, you were sending and receiving emails easily using your phone, and then boom! You hit the speed breaker, and you have started to encounter some issues with your email. Now you’re wondering, I just figured out how to send an email from my phone, and now I have another question to find answers for?
Well, sometimes things don’t go as planned, but there’s always a way out, especially in your inbox. Don’t worry, it’s easier than you think. Here are a few common email issues and how you can troubleshoot them:
Unable To Send Emails:
If you’re having trouble sending emails from your phone, it can be either because you don’t have a stable internet connection or the email servers are down. If you’re using Wi-Fi, try switching to cellular data to resolve your issue, or contact your email service provider.
Unable To Receive Emails:
Again, if you’re unable to receive emails on your phone, it can be an internet server issue. It can also be because your emails have ended up in the spam section of your email, so make sure to check your spam folder.
Emails Are Being Flagged As Spam:
If your emails are being marked as spam emails, make sure to cross-check your email for any spammy content. Avoid using spam keywords, and make sure your email is not trying to sell or promote anything.
Another thing to check here is the sender’s reputation. If you’re sending emails from a new email address, it may take some time to build up your sender reputation. So, try to be patient, and try sending your email to a small group of people first and see if they are being marked as spam.
Additional Troubleshooting Tips:
Here are a few bonus troubleshooting tips that might be of some help to you:
- Sometimes, simply restarting your phone can resolve many email issues, so restart your phone.
- Make sure your phone’s software is up to date, and if you’re using any browser, make sure it is in the latest version as well.
- If you’re still having trouble with your email, contact your email provider for support. They may be able to help you resolve the issue or provide additional troubleshooting tips.
Advanced Email Features You Need To Know About
Now that you know the basics of how to send an email from my phone, let’s take a look at some advanced email features:
- Email Signatures: If you’re a professional worker, you can create a signature that will be automatically added to the end of every email you send. This will add personality and credibility to your email.
- Auto-response: If you run a business or you’re a service provider, you can also set up an auto-response message. This message will be instantly sent to anyone who emails you while you’re away so that your customers don’t feel ghosted.
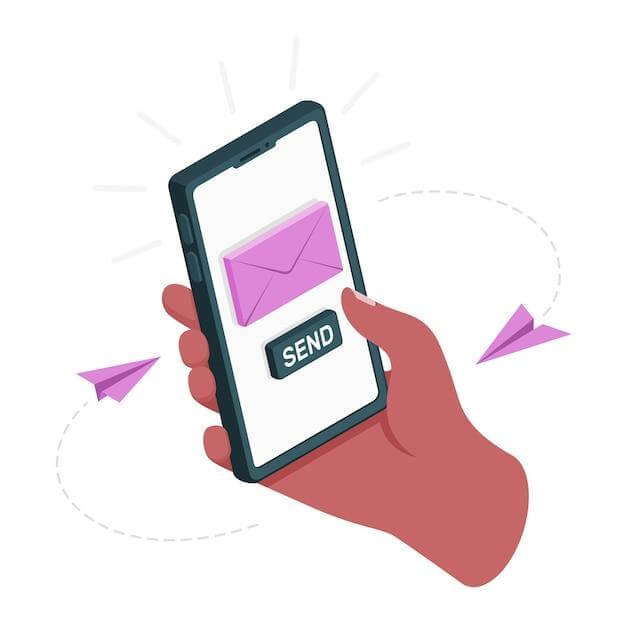
Conclusion – Mastering How To Send An Email From My Phone
And there you have it! With these simple steps and tips, you will now be able to send emails from your phone like a pro. No matter where you are or what you’re doing, now, your clients will be updated, and you can stay connected on the go.
Remember, it takes practice to make everything perfect, so don’t be discouraged if it takes you a little time to get the hang of it. And if needed, don’t shy away from getting some help from a reliable AI assistant like Arvin AI (it can even write love letters for you, take our word). So, go ahead, give sending an email from your phone a try, and save your time. Happy emailing!