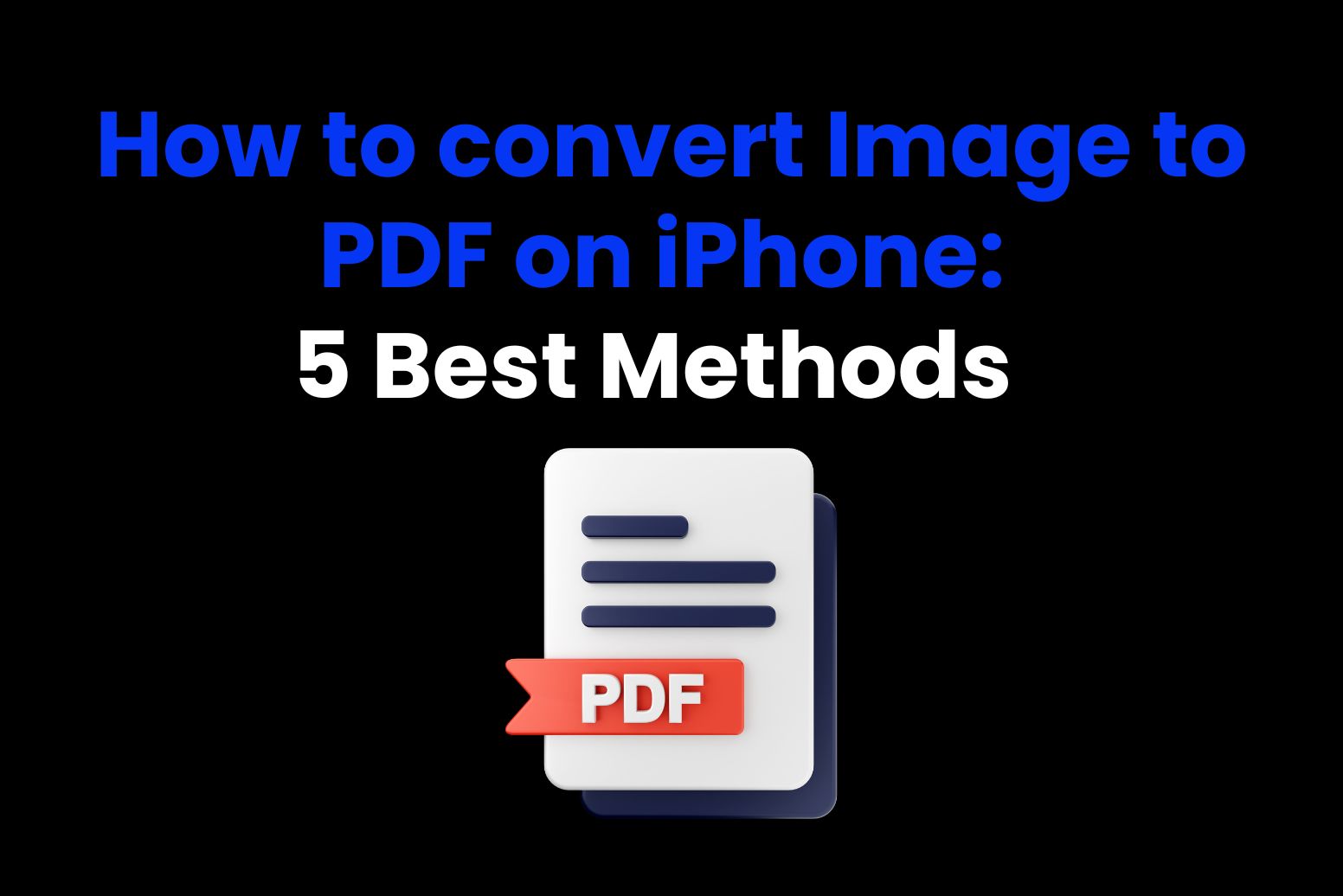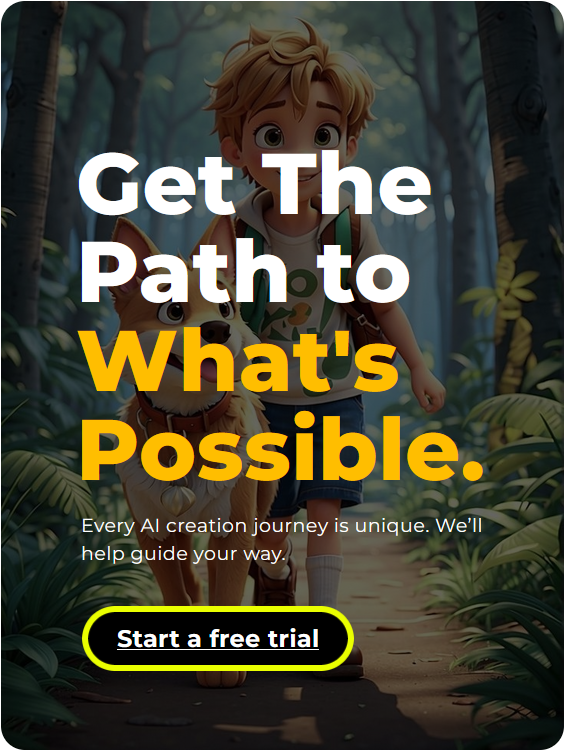Converting images to PDF is an essential task for many iPhone users. If you want a simple way to convert images to PDF on your smartphone, whether you are dealing with work-related documents, submitting forms, or organizing photos, you can get great convenience. PDFs are widely accepted regardless of platform and are accessible to everyone while maintaining the quality and format of the images. Among them, Arvin AI stands out as an outstanding tool in its simplicity, efficiency and additional AI-driven capabilities that enhance processes. In this article, we will know about how to convert image to pdf on iPhone and introduce the top 5 ways to convert images to PDF on iPhone, mainly Arvin AI.
Why convert images to PDF on iPhone?
How to convert Image to PDF on iPhone? Converting images to PDF on iPhone has many practical advantages and is an essential feature for both individuals and work.
1. Document Sharing in Professional Formats
PDFs are considered gold standards in document formats to maintain content integrity. Even when sharing contracts, presentations, or official documents, convert images to PDFs for a sophisticated and professional finish.
2. Maintain image quality and layout
Unlike other file formats where image quality can be degraded or layout distorted, PDF maintains high image quality and keeps the original format intact. This is especially useful when sending detailed documents, photos and scanned documents.
3. Ensure compatibility between devices
PDFs are universally accepted and compatible with almost all operating systems and devices. Convert images to PDF to eliminate the risk of inaccurate content on different platforms.
4. Practical Use Cases
Imagine you need to send signed documents to your boss or teacher. By converting signatures and document images to PDFs, recipients can ensure that they receive professional and formatted files. In addition, PDFs can be used to create presentations, portfolios, and archive important personal documents such as passports and contracts.
Top 5 Tools to Convert Images to PDF on iPhone
1. Arvin AI
Arvin AI is a cutting-edge tool with AI, specifically designed for iPhone users looking for a fast and efficient way to convert images to PDF. With a user-friendly interface and advanced technology, users can convert images with minimal effort to achieve a seamless and fast process. What sets Arvin AI apart from other tools is its speed, AI-enhanced image processing, and batch conversion that allows multiple images to be converted into a single PDF.
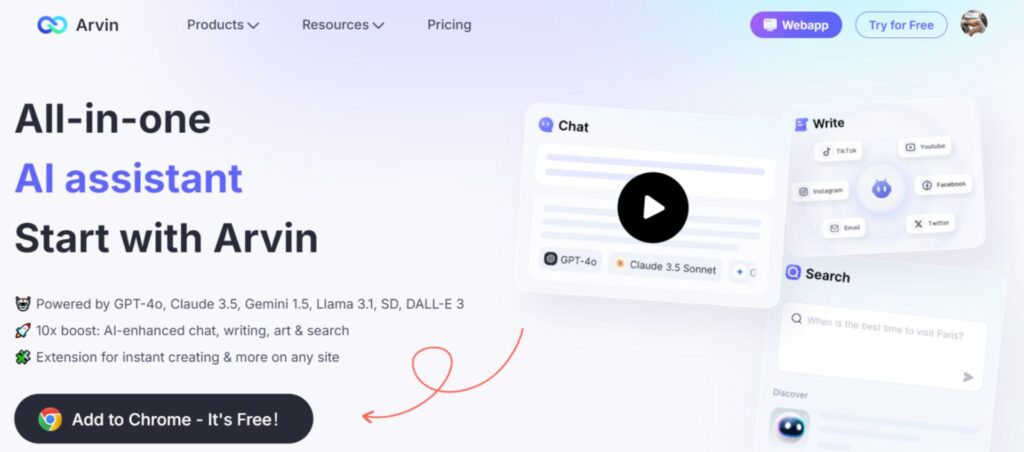
Key Features of Arvin AI
- Fast conversion: Convert images to PDF in seconds to minimize latency.
- AI Enhanced Image Quality: Automatically improves clarity and sharpness before converting images to PDF.
- Processing multiple files: You can upload multiple images and integrate them into a single PDF.
- Customizable PDF settings: Adjust PDF orientation and margins to achieve customized output.
- Cloud integration: Easily save and share through cloud services like Google Drive and iCloud.
Step-by-step Guide Convert images to PDF with Arvin AI
#1: Simple browse the Arvin AI website on Google.
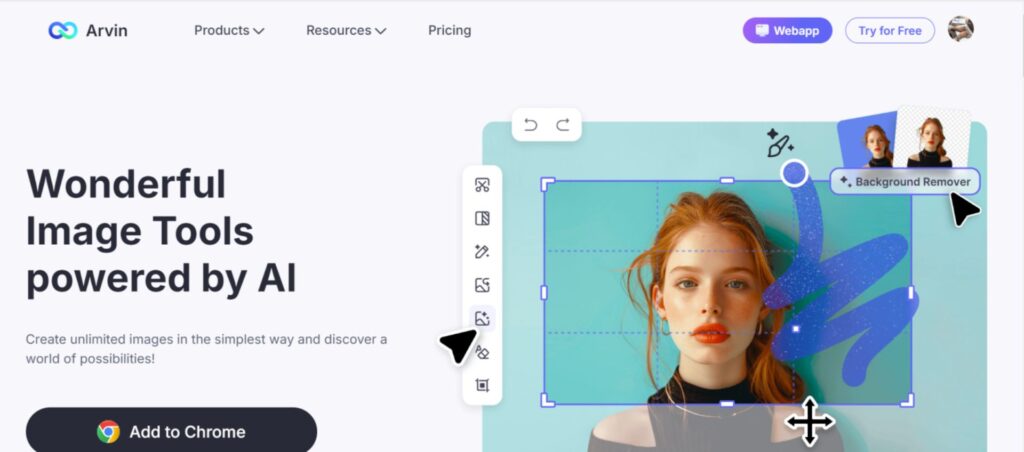
#2: Upload an image: Once you open the website, select the image you want to convert from your iPhone photo gallery.
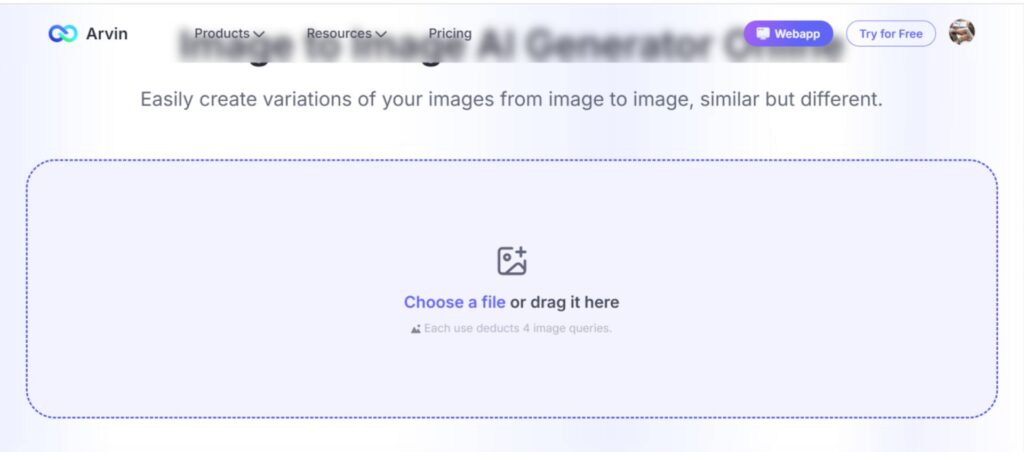
#3: Select PDF Conversion: Tap the option to convert images to PDF. You can upload multiple images and adjust the order of display in PDF.
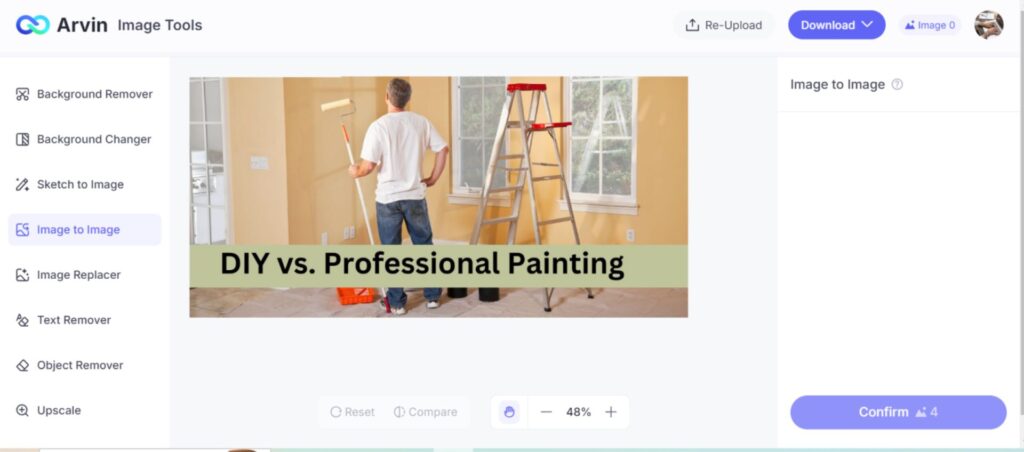
#4: Customize settings: Adjust orientation (vertical or horizontal), set margins, and optimize layout according to your needs.
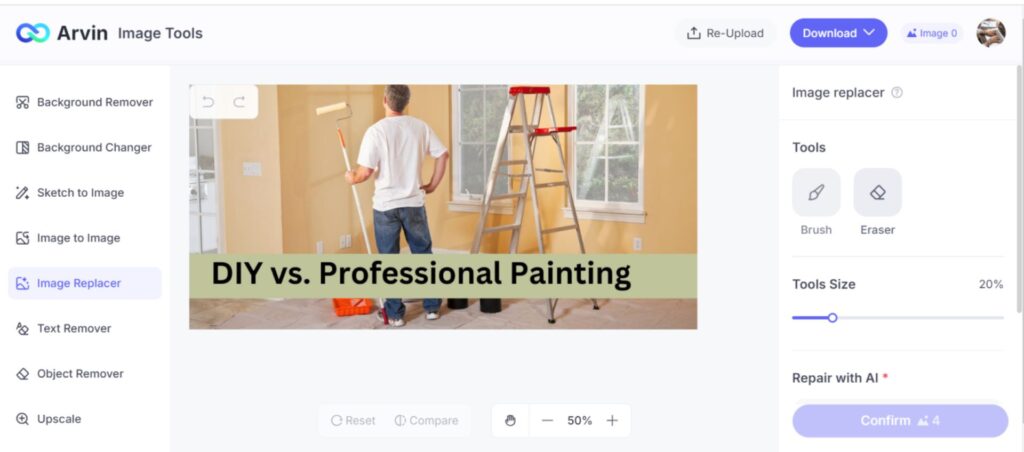
#5: Save or share a PDF: Once you are satisfied with the settings, click “Convert’ to create a PDF. You can save it to your iPhone or share it directly via email, message app or cloud storage.
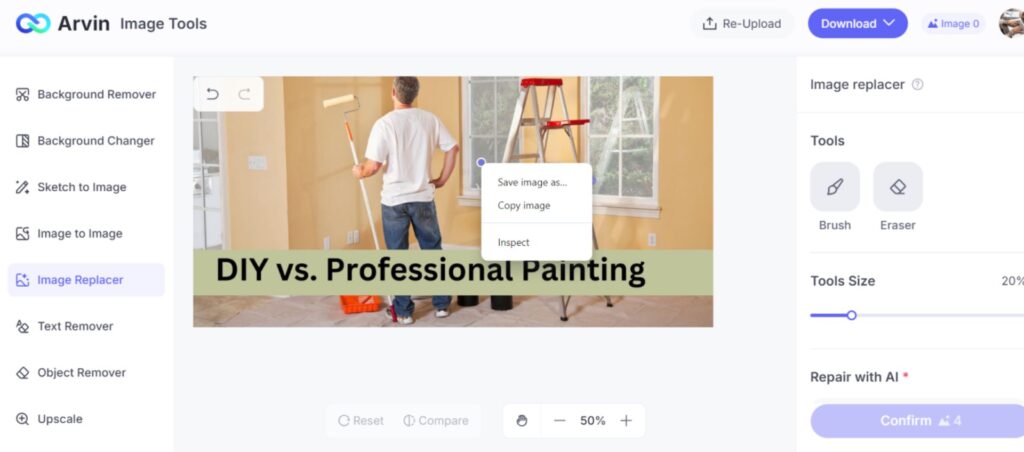
2. Adobe Scan
Adobe Scan is a robust and highly efficient site developed by Adobe that allows users to seamlessly scan physical documents and easily convert images to PDF. The site leverages Adobe’s advanced scanning technology to create clear, professional-grade PDFs that are ideal for both personal and business use. With an intuitive interface and automatic text recognition (OCR), Adobe Scan ensures that users can quickly digitize and share documents without sacrificing quality
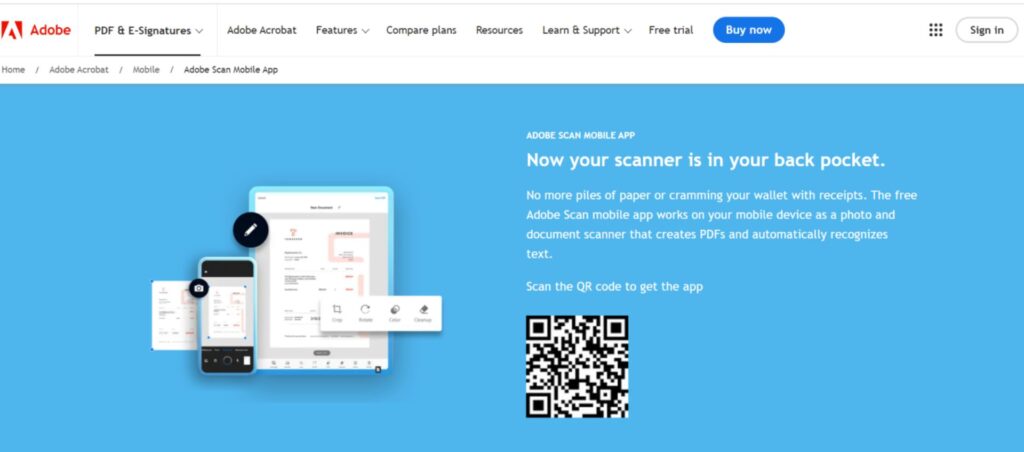
Key features of Adobe Scan
- Text Recognition (OCR): Automatically recognizes text in scan images and creates searchable PDFs.
- High-Quality Image Capture: With advanced scanning technology, create clear PDF from images.
- Editing function: You can change the order of pages before converting, cut out images, and adjust lighting.
- Cloud Integration: Easily save converted PDFs to Adobe Cloud and share them through other services.
3. iLovePDF
iLovePDF is a multi-functions and all-in-one web service website offering a lot of PDF tools, particularly very powerful image to PDF converters. A simple, user-friendly interface accessible both on desktop devices and on your mobile devices, such as iPhones. iLovePDF promises to make your processing smooth and fast, irrespective of whether it has to deal with one image or multiple photos. It also integrates really well with cloud storage services so managing files becomes easy for users who need to save and share documents.
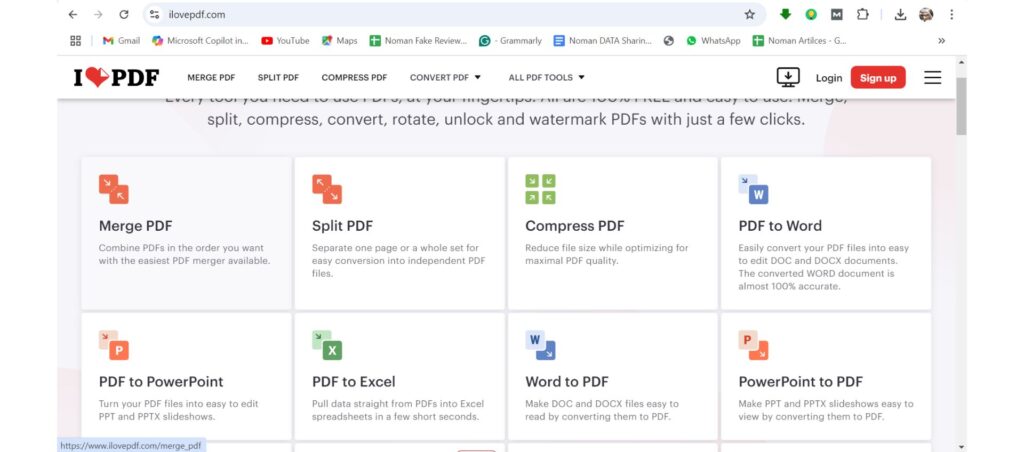
Key features of built-in tool
- Convert batch images to PDF to process images in bulk in one PDF file
- Friendly interface, designed for easy access, makes it a fast and efficient tool to convert files
- Seamless file storage and sharing through the cloud integration with services like Google Drive and Dropbox.
- Proper encryption of files to ensure that their privacy and safety are guaranteed during the conversion process.
4. PDF Experts
PDF Expert is a premium tool designed for iPhone users who need advanced PDF management and editing capabilities. Although it is good at converting images to PDF, its true strength lies in its comprehensive editing capabilities. Users can annotate, edit text and images, merge files, and sign documents, making it an all-in-one solution for everyone who regularly handles PDFs. With an intuitive interface and seamless cloud integration, PDF Expert is the perfect choice for professionals who need to organize, modify and share PDF files easily.
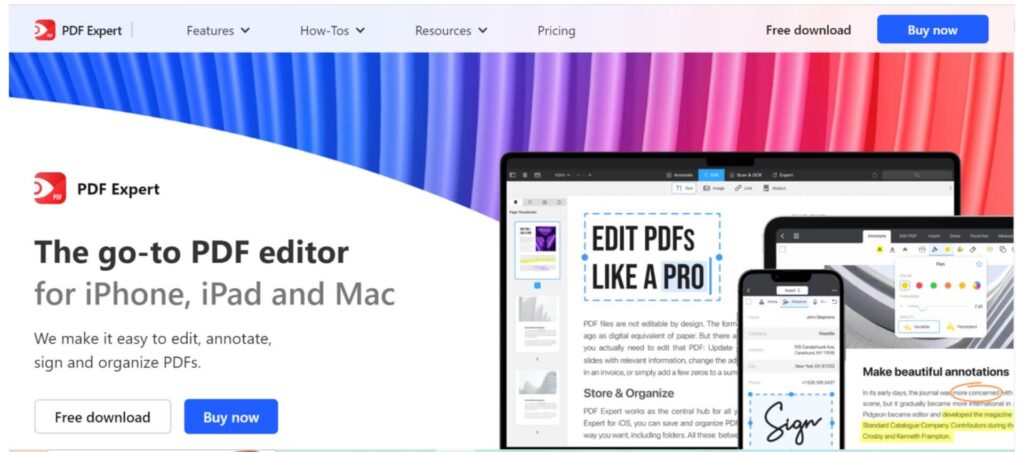
Key Features of PDF Expert
- Advanced editing tools: You can edit text, images, and links directly in a PDF.
- File Management: Provides powerful organizing options to store and classify PDFs.
- Annotation tools: Text highlighting, adding notes, and drawing to PDF.
- Cloud Sync: Sync PDFs with popular cloud services like Google Drive, Dropbox, and OneDrive.
5. Small PDF
Smallpdf is a widely used online platform known for its comprehensive PDF management tools, including the ability to easily convert images to PDF on iPhones. With a clean, minimal interface and intuitive design, Smallpdf delivers a fast-access conversion process for even beginners. Simply drag and drop the image to instantly convert, making it ideal for those looking for quick conversion results without complicated settings.
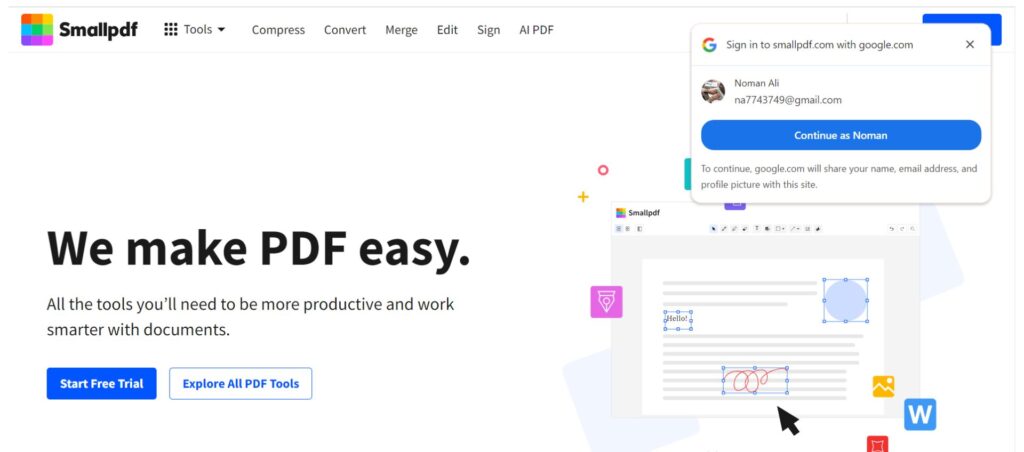
Key features of small pdf
- Cross-platform use: Both as a mobile app and as a web service, you can convert files on various devices.
- Fast and efficient: Convert images to PDF in just a few steps without complicated settings.
- Secure file processing: Images and PDFs are processed securely and deleted after conversion.
- Cloud Integration: Supports direct storage to Dropbox or Google Drive after conversion.
Comparison of Top Tools for Converting Images to PDF on iPhone
| Tool | Key Features | Platform | Price |
| Arvin AI | AI-enhanced conversion, batch processing, customizable PDF settings, cloud sync | iPhone (Web) | Free |
| Adobe Scan | OCR text recognition, high-quality capture, page editing, cloud integration | iPhone (Web) | Free |
| iLovePDF | Convert batch images, Friendly interface, Seamless file storage, Proper encryption of files | iPhone (Web) | Paid |
| PDF Expert | Advanced PDF editing, file management, annotations, cloud sync | iPhone (Web) | Paid (Free limited) |
| Smallpdf | Cross-platform, fast conversion, secure processing, cloud storage | iPhone (Web) | Free (Paid plans) |
Verdict:
Arvin AI stands out as the best tool due to its AI-driven image enhancement, fast conversion speed, batch processing, and customizable settings. It’s user-friendly and integrates well with cloud services, offering both simplicity and powerful features for efficient PDF creation.
Tips to Convert Images to PDF Efficiently on iPhone
Here are some tips on how to convert image to pdf on iphone:
- Optimize image quality: Before converting, make sure the image is in high resolution to maintain PDF clarity. If possible, use photos with better lighting and sharpness for a more professional look.
- Reduce file size: PDFs containing large images are bulky and difficult to share. Use it if you have a compression tool or choose a low resolution image that does not require high quality output.
- Privacy and security management: Be careful when converting sensitive documents. Tools like Arvin AI and Adobe Scan provide encryption and secure sharing options, so if you are dealing with personal or sensitive files, make sure to use these features.
- Use batch conversion: When converting multiple images, it is more efficient to select and batch conversion at once. For example, with Arvin AI, you can seamlessly convert many images into one PDF.
Conclusion
Converting images to PDF on iPhone is a very useful feature, whether it’s work, school or personal tasks. From convenient powerful tools like Arvin AI, choose from a wealth of options. Arvin AI is especially recommended as one of the best tools for converting images to PDF with its speed, ease of use and enhanced AI. Try the method introduced in this article and experience the ease of how to convert image to pdf on iphone to high quality PDF.
Frequently Asked Questions
How do I convert multiple images to one PDF on iPhone?
Most tools, such as Arvin AI and Adobe Scan, allow you to select multiple images and integrate them into a single PDF. Simply upload the image in the order you want and select the “Combine to PDF” option.
Can I convert images to PDF without downloading the app?
Yes! You can convert images to PDF without using third-party apps with the iPhone “File” or “Memo” app. simply open the image with Notes or Files and use the “Create PDF” option.
Is there a way to adjust the image size before converting to PDF on iPhone?
Yes, many websites such as Arvin AI and PDF Expert have an image adjustment function that allows you to crop, rotate, and resize images before converting to PDF.
How do I share PDF after converting images?
After converting images to PDF, most tools allow you to share files directly through cloud services such as email, messaging apps, and Google Drive.
Does converting images to PDF on iPhone reduce image quality?
In most cases, image quality is maintained. Tools like Arvin AI improve image quality before conversion, ensuring clear and clear output.