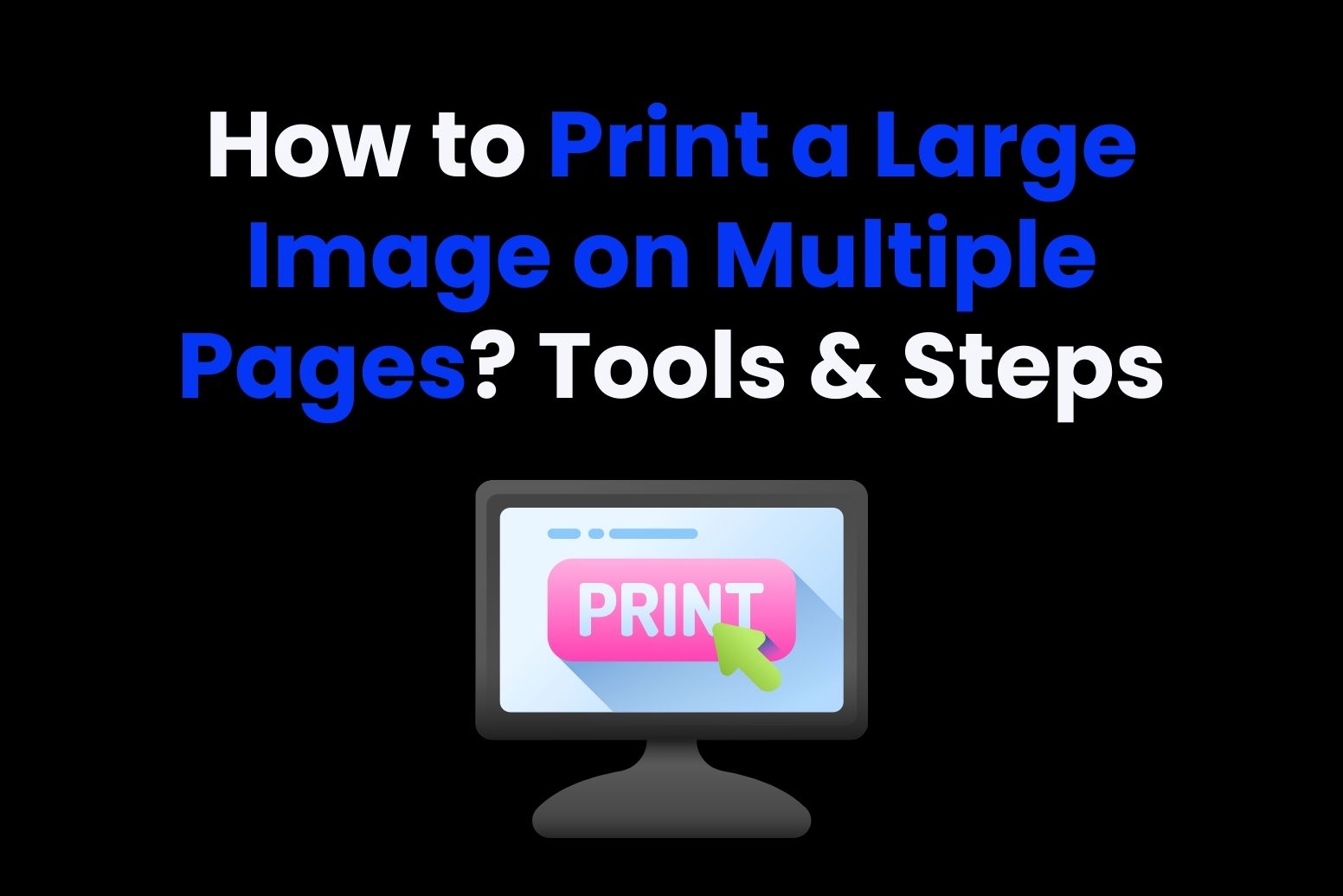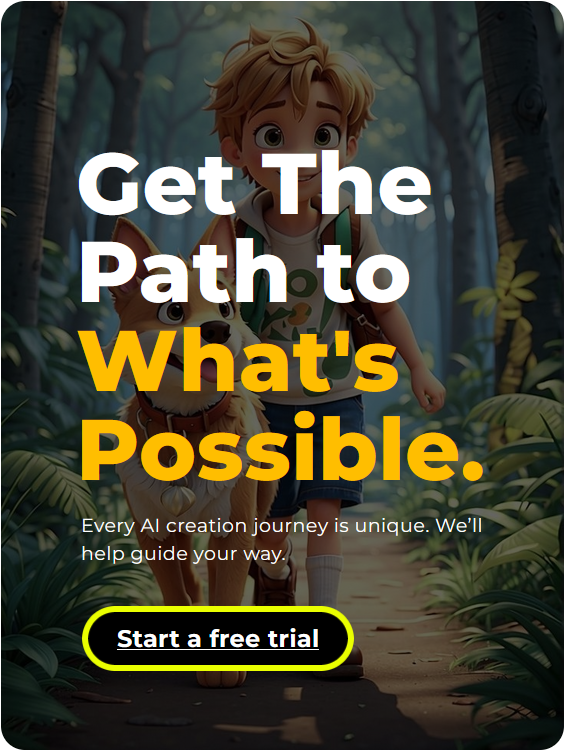Have you ever needed to print a large image, but your printer can only use standard A4, US Letter, or A3 paper sizes? If you want to print a large poster or a large map, you can use the printer to print that image on multiple pages. There are several ways to do this, depending on which computer application you choose to use.
If you have any other needs in image and PDF, Arvin can assist by providing advice, recommending specific software tools, helping with file conversions, performing batch processing, and offering troubleshooting support. Don’t hesitate to unlock the potential of Arvin!
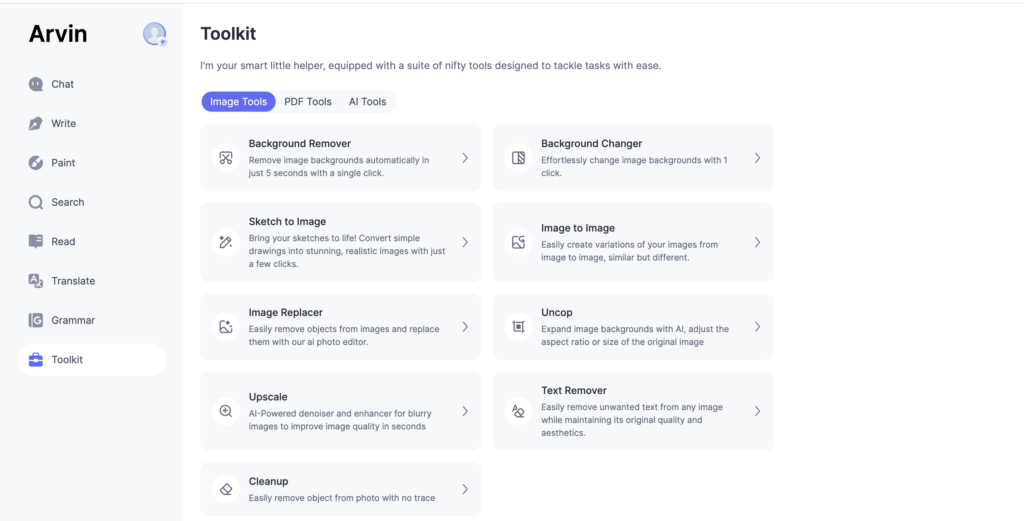
How to Print a Large Image on Multiple Pages in Using Adobe Acrobat PDF
1. Convert your image into a PDF
- Open Adobe Reader (the free program)
- Click File → Create → PDF from File
- Search for your image and click Open
2. Open your image:
- Open Adobe Acrobat.
- Go to File > Create > PDF from File and select your image file.
3. Print Settings:
- Go to File > Print.
- In the Print dialog box, select the printer and click on the Poster button under the Page Sizing & Handling section.
4. Adjust Options:
- Adjust the Tile Scale to fit the image to the number of pages you want.
- Adjust the Overlap to add margins if needed for easier assembly.
5. Print:
- Review the preview to ensure it looks correct.
- Click Print to print the image on multiple pages.
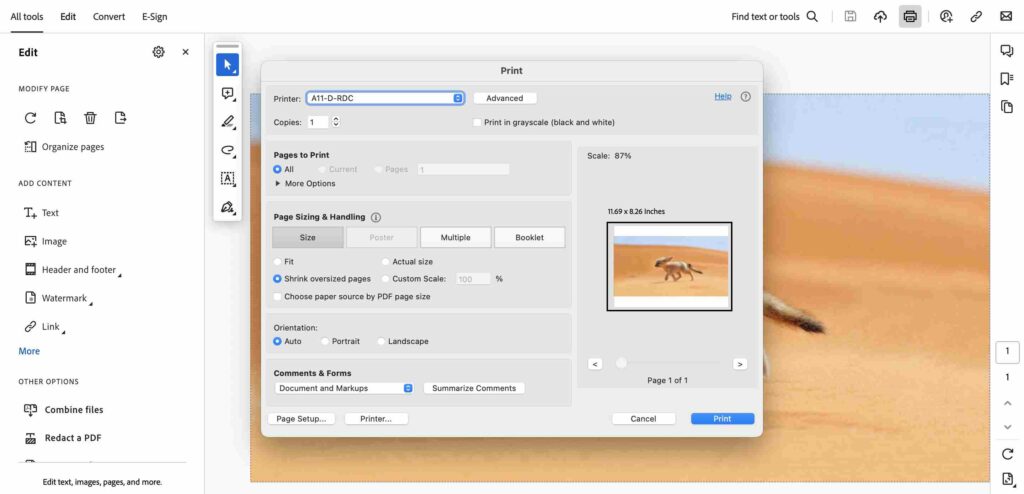
How to Print a Large Image on Multiple Pages in Microsoft Word
1. Insert Image:
- Open Microsoft Word.
- Go to Insert > Pictures > This Device to insert your image.
2. Resize Image:
- Click on the image to select it.
- Use the corner handles to resize the image to the desired size. Ensure the image size extends beyond the single-page outline.
3. Adjust Page Margins and Orientation:
- Go to Layout > Margins and choose Narrow or Custom Margins for smaller margins.
- Go to Layout > Orientation and select Landscape if needed.
4. Print:
- Go to File > Print.
- Under Settings, choose your desired paper size and make sure Scale to Fit is set appropriately.
- Click Print.
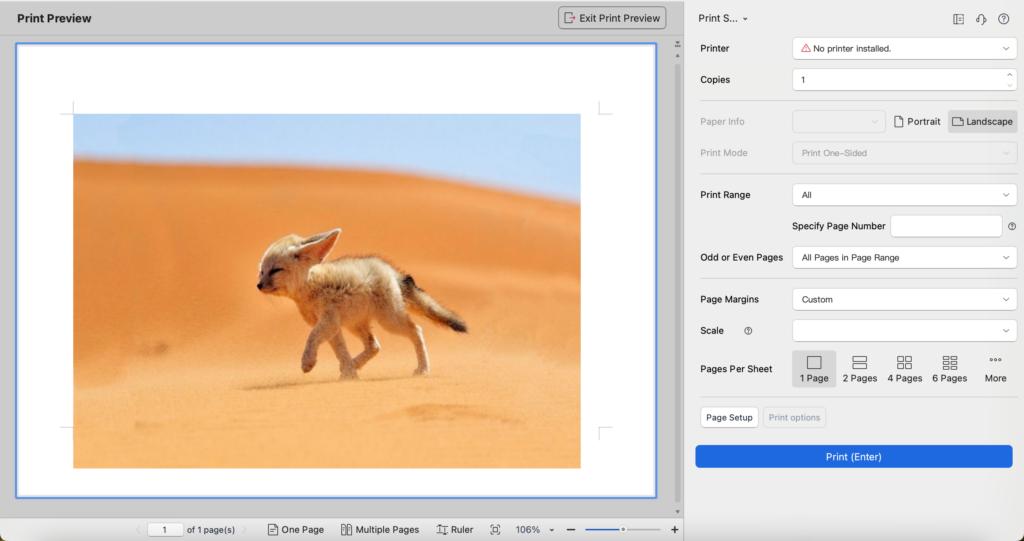
How to Print a Large Image on Multiple Pages with Microsoft Excel
1. Insert Image:
- Open Microsoft Excel.
- Go to Insert > Pictures > This Device to insert your image.
2. Resize Image:
- Click on the image to select it.
- Use the corner handles to resize the image to cover multiple Excel cells.
3. Adjust Print Area:
- Select the cells that cover the area of your image.
- Go to Page Layout > Print Area > Set Print Area.
4. Adjust Page Setup:
- Go to File > Print.
- Under Settings, select Fit Sheet on One Page if necessary.
- Preview to ensure the image is split over multiple pages.
- Click Print.
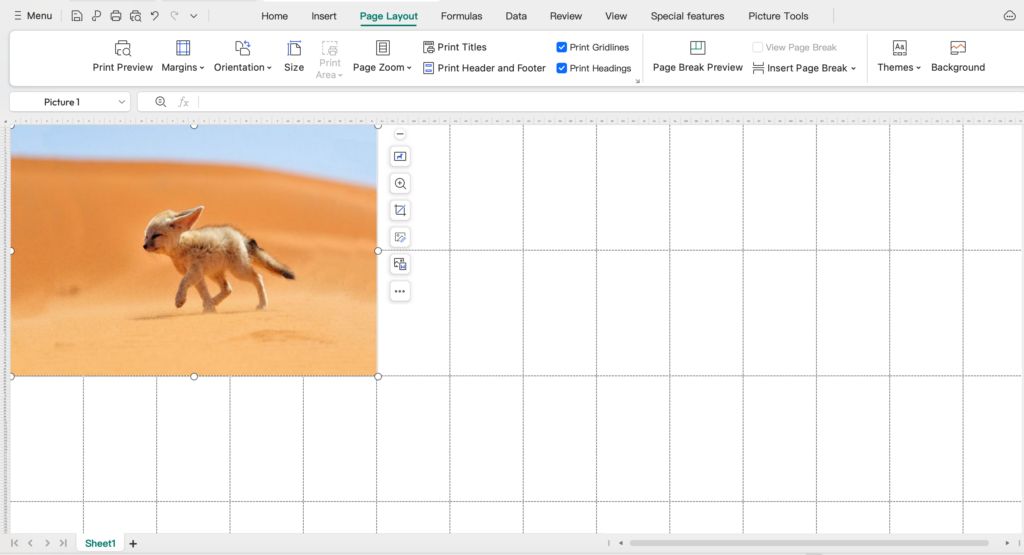
How to Print a Large Image on Multiple Pages with Windows Paint
1. Open your image:
- Open Paint.
- Go to File > Open and select your image file.
2. Resize Image:
If needed, go to Resize and adjust the size of the image.
3. Page Setup:
- Go to File > Print > Page Setup.
- Under Scaling, choose Fit to and specify the number of pages wide and tall you want.
- Adjust the orientation to Portrait or Landscape as needed.
4. Print:
- Go to File > Print > Print Preview to see how the image will be divided.
- When satisfied, go to File > Print > Print.
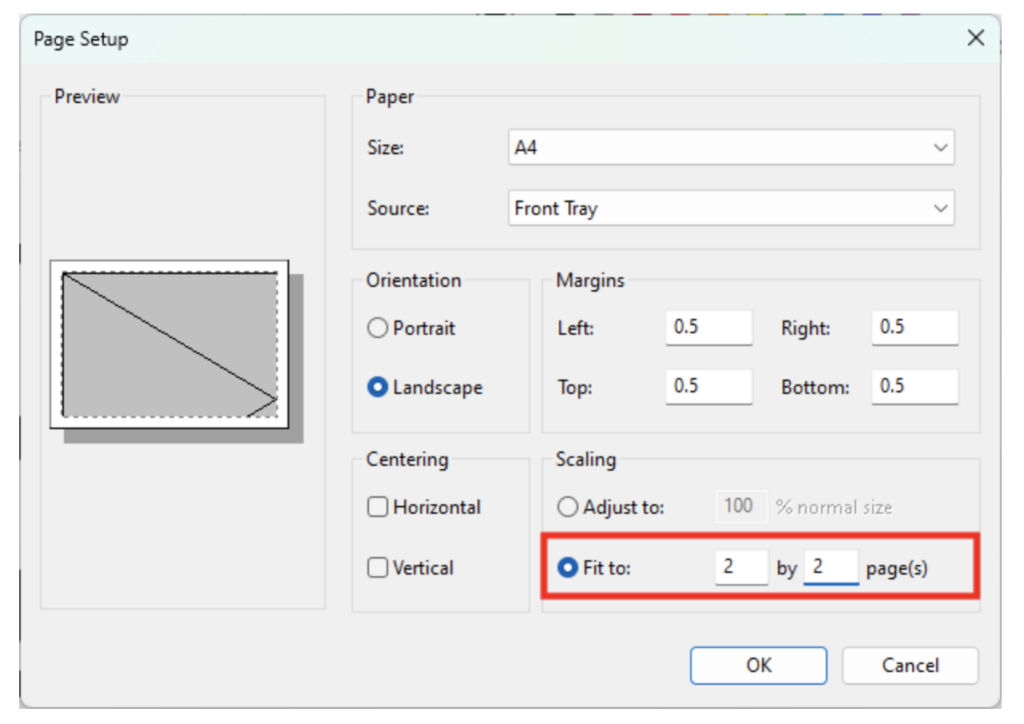
Printing a large image across multiple pages can be done using various methods and tools. Arvin can provide general guide that you can follow. As an AI assistant, Arvin can help you with various functions related to images and PDFs, including format conversion, resizing, cropping, and enhancing images, as well as creating collages or adding text. For PDFs, Arvin offers guidance on creation, editing, merging, splitting, compressing, and securing documents. Just click Arvin to make your work more productive!
FAQs
Open your image within the paint application and navigate to the following: File > Page Set Up > Scaling > Fit to: Then, adjust the setting to the number of pages in height and width that you’d like your image to print. Finally, click the “Print” button.
In Acrobat or Acrobat Reader, choose the hamburger menu (Windows) or the File menu (macOS) > Print. Select Poster in the Page Sizing & Handling section of the Print dialog box. Set the following options as needed: Tile Scale- Scales the pages by the amount you specify.
Go to “Page Layout” and select “Size.” At bottom, choose “More Paper Sizes.” In the new dialog box, go to the “Paper” tab and set a custom width and height for your poster. Now your document is ready. Click on the pic to select it. You’ll see small squares around its edges.