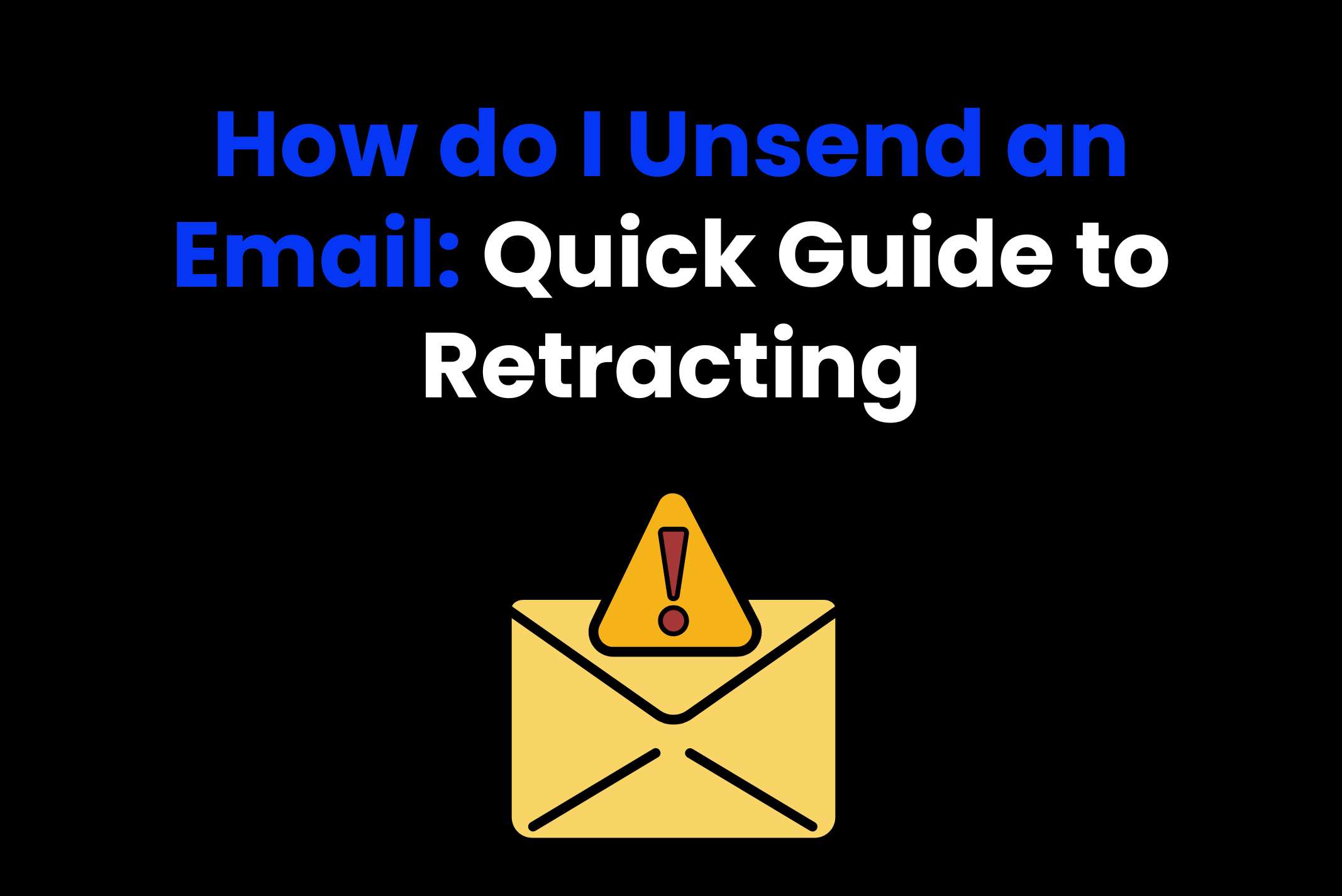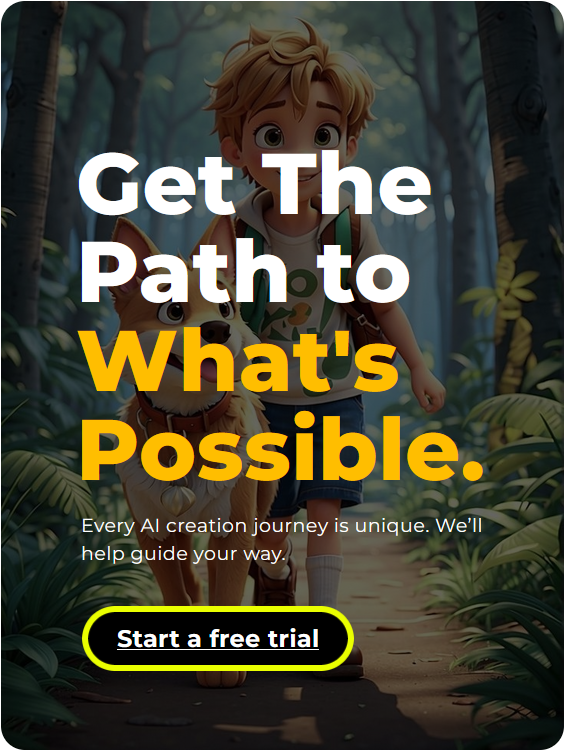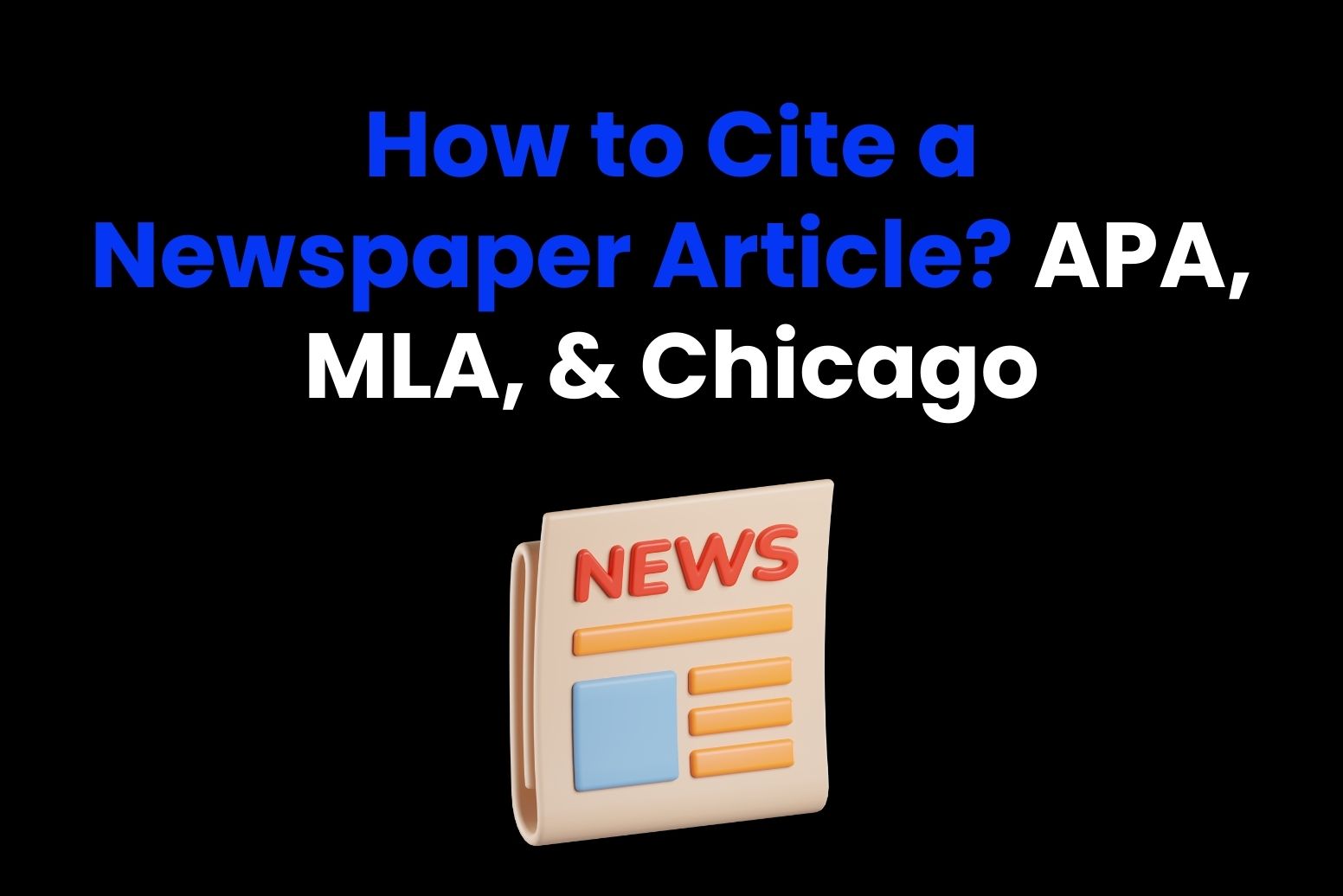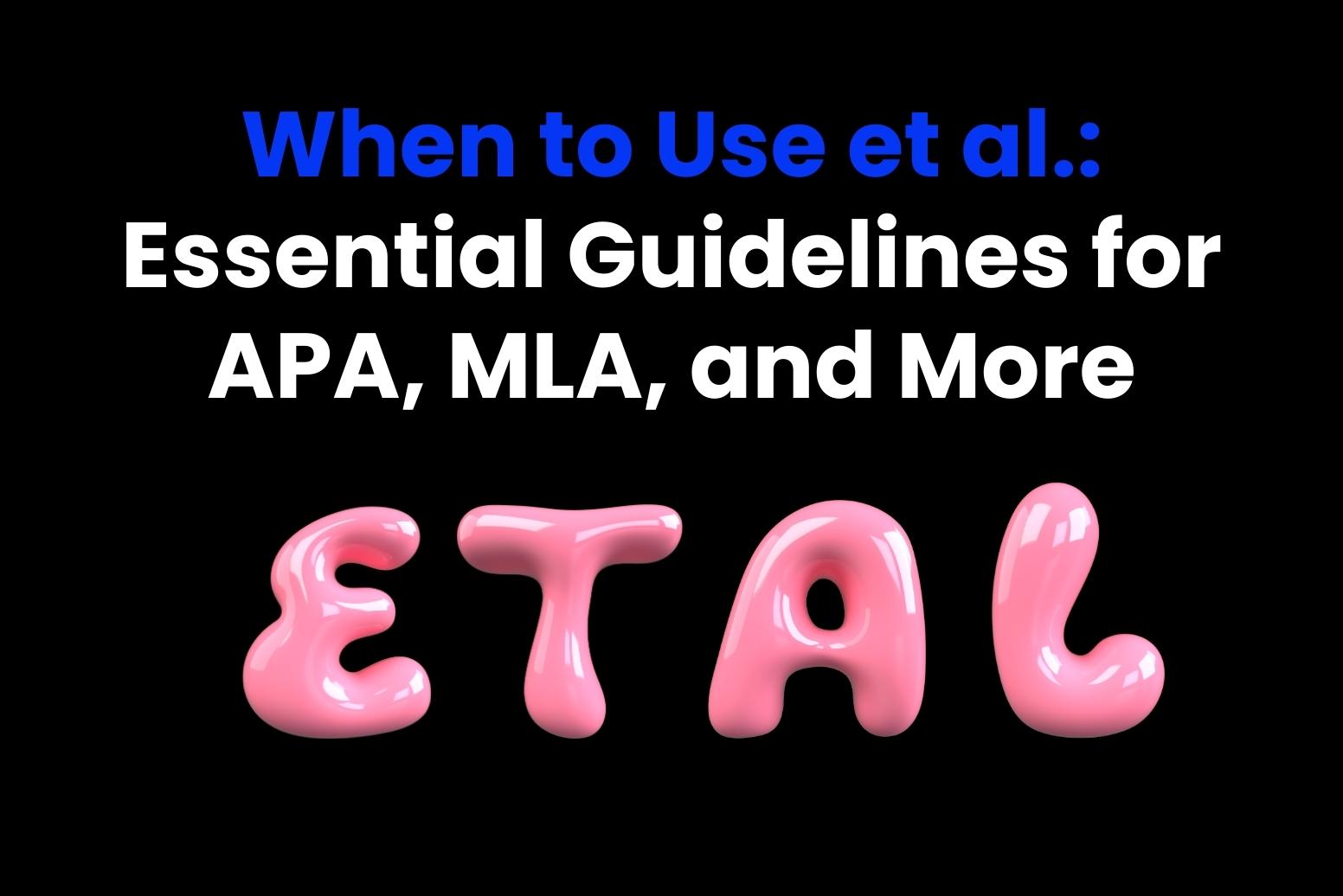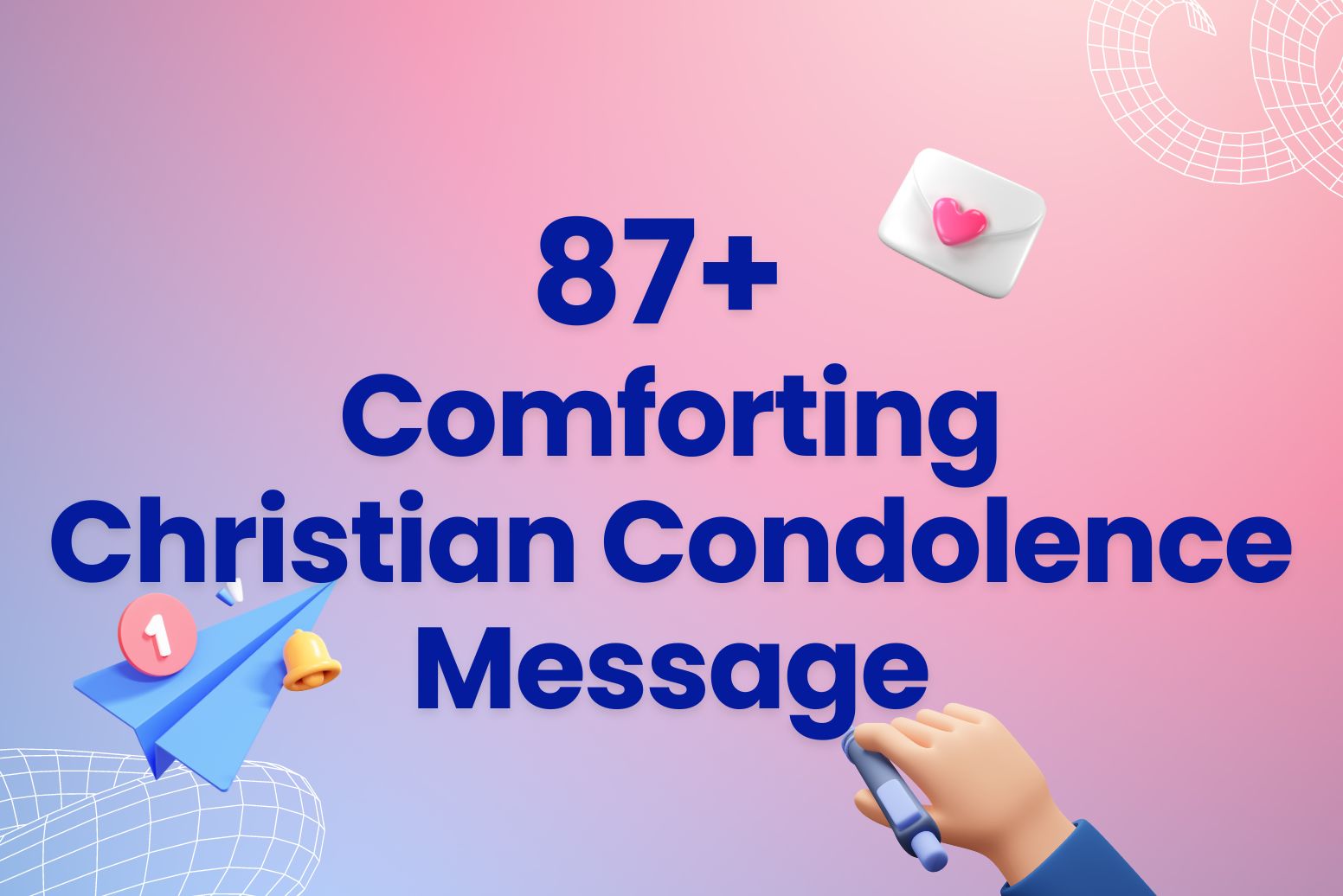Have you ever been in the position of sending an email and instantly thought, “Oh no…” Alright, let’s be honest, we’ve all been there, right? You send an email and then whoops; you notice a thing that shouldn’t be there. But guess what? Now, you can unsend an email before it even reaches your inbox.
Suddenly, you get the chance to get in and fix things, which honestly, saves yourself from those cringe-worthy moments before they happen.
For that, in this guide, we’ll walk you through how to unsend emails on popular platforms like Gmail and Outlook and more.
That way, it doesn’t matter that much if you’re emailing your boss, your friends, or even a client, this feature can really come in handy. Want to know more? Keep on reading!
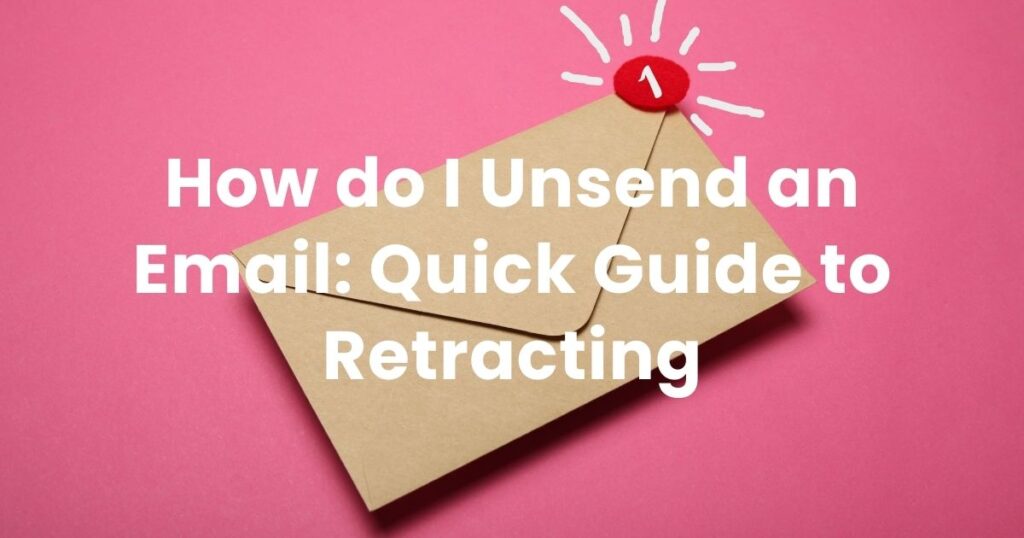
Why you may want to unsend an email
To be honest, there are a bunch of situations where you might need to unsend an email after just sending it. And that can be such a hassle sometimes.
For instance, even such small mistakes like a typo, can lead to confusion or even a negative impression. This, being especially true if the email was for your boss or a client you wanted to close. Then, in those cases you really must unsend it.
But here’s the worst-case scenario: what if the email ends up going to the wrong person altogether?
These days, everything happens so quickly and automatically that with just one click or tap, a sensitive document or personal message can end up in the wrong inbox. Being able to unsend that email could save you from some awkward—and potentially risky—situations, especially when it comes to private info.
So, the big question is: is it actually possible to do? Let’s dive in and explain.
How do I unsend an email in Gmail?
Okay, you hit sent and right away you noticed a mistake on it. For example, a tiny typo or something bigger like you sent it to the wrong person. The panic may or may not set it, but trust us… you shouldn’t stress that much.
But why is that? That’s because Gmail lets you cancel your message for a few seconds after sending it.
Want to know how to enable it? Here’s a guide:
Step 1: Access Gmail settings
We begin as always, opening Gmail on your computer. While being there, you need to check the upper-right corner and click the gear icon to access the Settings menu.
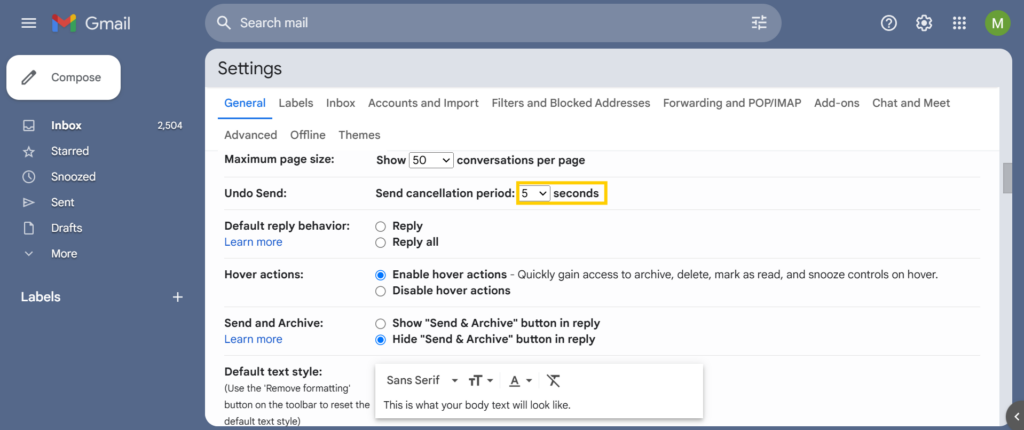
Step 2: Enable “Undo Send”
Once in Settings, you’ll see a variety of options. Scroll to find the section labeled Undo Send. Here, you can enable the feature by checking the option that allows you to “Undo Send.”
Step 3: Set your cancellation window
Now it’s time to decide how long you want to have to unsend an email. To do this, just go to Send Cancellation Period and there, you can choose a delay between 5 and 30 seconds.
Note that we strongly recommend setting it to the full 30 seconds to give yourself a bit more time. You never know!
Step 4: Save your changes
Finally, when all is alright to your liking, go down to the bottom of the Settings page and click “Save Changes”. Easy as that.
Unsending an email in Outlook: Is it actually possible?
Keep in mind that some people are not so much into Gmail, they’re more leaned to the Microsoft Suite. But let’s be honest, in any email provider you can have the need of unsending a message.
Here comes the catch, though; Outlook doesn’t have a “undo send” option. But, you shouldn’t panic.
There’s something you can do to recall the email.
Here’s how:
Step 1: Go to Sent Items
Here is pretty much similar to the steps for Gmail. First, you have to open Outlook on your favorite browser and then navigate to your Sent Items folder.
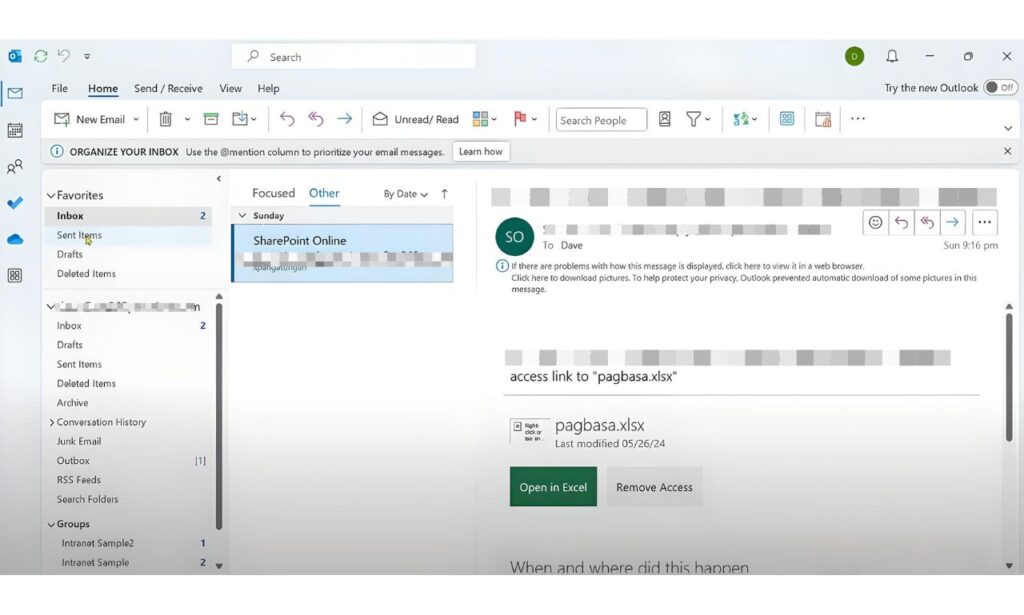
Step 2: Open the email you want to recall
Now, double-click on the email you wish to recall, when you do this, it will be open in another window.
Step 3: Access the Recall Option
Okay, so you’re in the message window. Then, just click on the “Message” tab at the top. And after that select “Actions,” and choose “Recall This Message” from the dropdown menu.
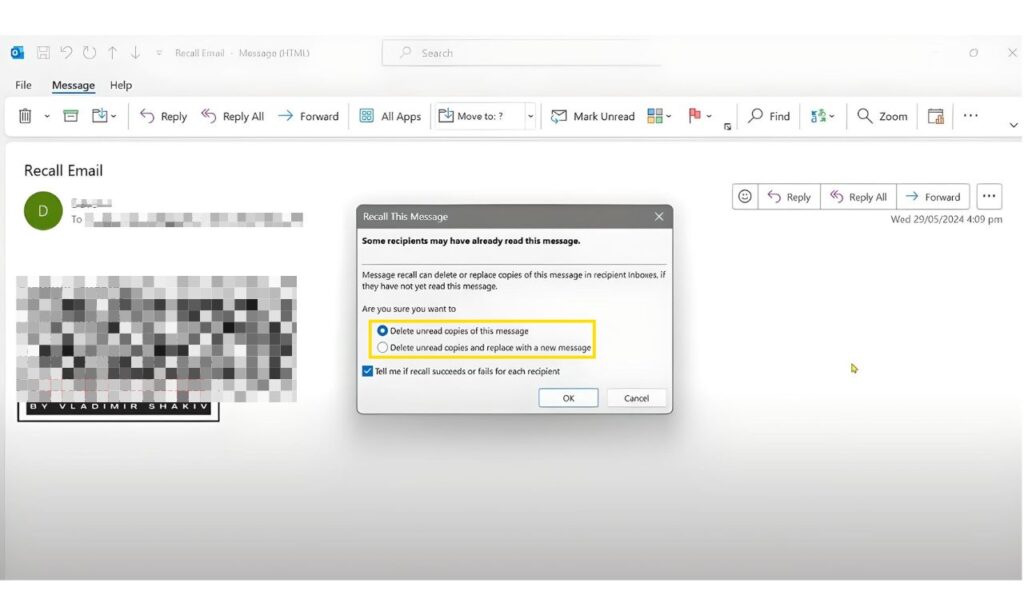
Step 4: Choose Your Recall Options
Once you do that, you’ll see two options:
- Delete unread copies: This completely removes the email from their inbox, if they haven’t read it yet.
- Replace with a new message: This deletes the original and sends a corrected version.
Step 5: Confirm and Click OK
Finally, choose the option that best fits your needs and then click OK, that way Outlook will do its thing and begin to recall the email.
Limitations of the recall feature
Keep in mind that this feature won’t work if:
- The recipient has already opened the email.
- The email was sent to an external service, such as Gmail or Yahoo.
- The recipient’s Outlook is set to process messages manually or is offline.
How to unsend an email in Apple Mail: iOS and macOS tips
As the other email providers, Apple isn’t so far behind regarding the unsend email option. This big tech company offers features that allow you to undo sending emails on both iOS and macOS devices.
Here’s how you can unsend an email in Apple Mail:
Undo Send an email on iPhone and iPad
When you are on your iPhone or iPad, you can easily unsend an email following these simple steps:
- First, press the blue arrow to send your email normally.
- Right after that you’ll see an “Undo Send” button pop up at the bottom of your screen.
- When it appears, press the button as soon as you can. Then, this will bring your email back to the editing screen.
- Fix it up: Now you can edit the message, add attachments, or whatever you need to do to make it right.
Customizing the Undo Send time on iOS
Most of us know that when you send an email on your iPhone or iPad, you’ve only got 10 seconds to undo it, which is definitely not much time, right?
But don’t stress! If you need more time, luckily, you can easily change that.
Here’s how:
- Go to Settings: Open the Settings app and scroll down to “Mail.”
- Change Undo Send delay: Next, you’ll go to the bottom and tap “Undo Send Delay.” Keep in mind that you can set it to 20 or 30 seconds if you need more time.
Simple, right? Now you’ve got more time to fix any oopsies!
How to Undo Send an email on Mac
When it comes to unsending an email on Mac is just as simple as on the other devices:
Step 1: Click Undo Send after sending
By the time you hit send on an email in the Mail app, just do the same you did for your iPhone and click on the Undo Send option in the top menu under
Then, you can edit or just press Command + Z on your keyboard. But remember you only have 10 secs to recall or undo the email.
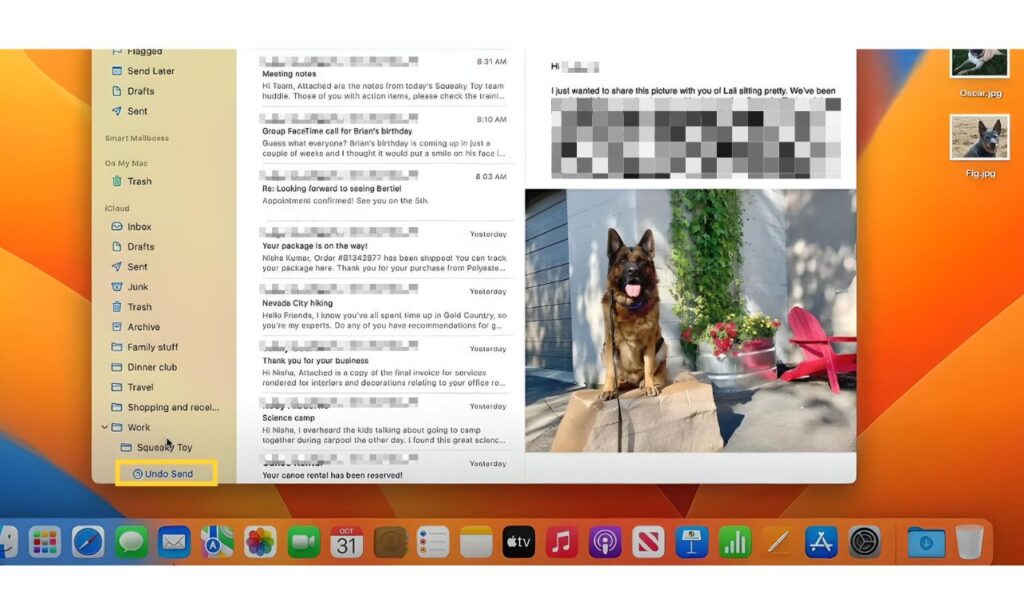
Step 2: Use the left sidebar for Undo Send
In case you’re more into doing it this way, make sure your sidebar is visible by selecting View from the top menu bar.
Then Show Sidebar (or press Control + Command + S).
Now that it’s visible, you’ll find the Undo Send option at the bottom of the sidebar.
Customizing the Undo Send time on macOS
By default, the Mail app gives you 10 seconds to undo the sending of an email on macOS. If you need more time to act, you can change the settings:
- Open Settings on Mac: Click on Mail in the top menu and select Settings.
- Adjust the delay: Under the Composing tab, you’ll see the option to change the Undo Send Delay: You can extend the delay to 20 seconds or 30 seconds for more time, or disable the feature by setting it to Off.
Top tips for preventing email mistakes
It’s not a secret that we send emails all the time and it’s indifferent to whom. It could be for work, to our friends or to a client.
But let’s be clear, we are humans and we make mistakes. And that’s a bummer but there’s a bright side to all of this, because with an extra care, you can avoid these slip-ups.
Here’s how.
1. Take time to review your message
Just before sending an email, please take a good minute to read it through. We often mess up without noticing, and with this quick review you can spot any spelling, grammar, or factual errors.
Remember that it’s super easy to miss things when you’re in a rush, but it will make a huge difference to check it out. This is especially true if the email is important.
2. Use the ‘Undo Send’ feature
As we told you, platforms like Gmail actually have an unsend email option. By activating it, you get some golden seconds to cancel the message and avoid any future issues.
You have to notice that you’ll only get around 30 seconds, but it’s better than nothing for an easy fix.
3. Double-check recipients
Here’s a super common mistake when sending an email: forwarding it to the wrong person.
In case it happens to you a lot and you want to avoid it, just double-check the recipient’s email address before clicking send.
Also, if you’re replying to a thread or a group email, ensure that the “Reply All” option is only selected when necessary.
4. Use templates for repeated emails
If you frequently send similar emails, creating templates can help reduce the chances of mistakes. Templates let you focus on personalizing the message rather than worrying about repetitive errors. Just make sure you review them before sending to ensure they’re up to date.
5. Enable spell check
In this day and era, everything is digital and that’s the reason we have so many third-party apps to make our internet life easier. For example, you can download a Chrome extension to do your grammar and spelling check.
Keep in mind that a quick spell check made by you won’t catch every error, so it’s best to trust this to an IA app.
Want to avoid the need to unsend an email? Try Arvin AI for perfect messages!
In conclusion, don’t let email mistakes hold you back—take control with Arvin AI! This powerful Chrome extension, powered by GPT-4, ensures your emails are always on point.

From flawless grammar to real-time translations and ready-made templates, Arvin AI helps you write the perfect email every time.
Say goodbye to the stress of unsending emails—get Arvin AI today and start sending with confidence!
FAQ
You can’t unsend an email at all, okay, but don’t panic. Because for these cases, the best course of action is to follow up with a polite email explaining the mistake. Remember that it’s important to address the issue quickly and in a very professional way to avoid any issues.
Well, some third-party tools can offer an option to recall an email, but in truth, they’re pretty limited on their functionalities and effectiveness. Therefore, in these cases we recommend you to use the built-in features for each email platform.
Yes, actually many email apps such as Gmail and Outlook offer an undo or recall feature on mobile devices, just like on desktop versions.