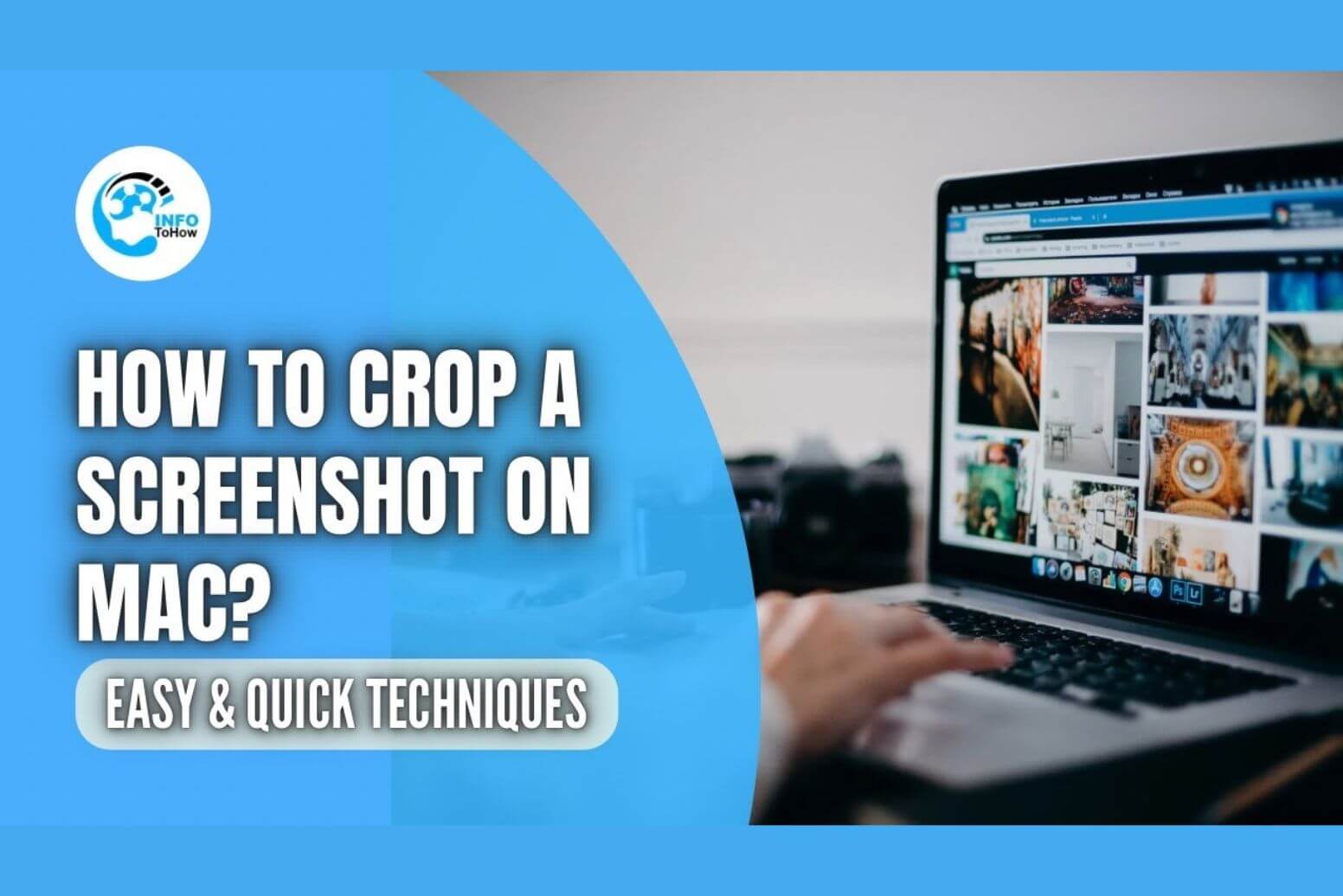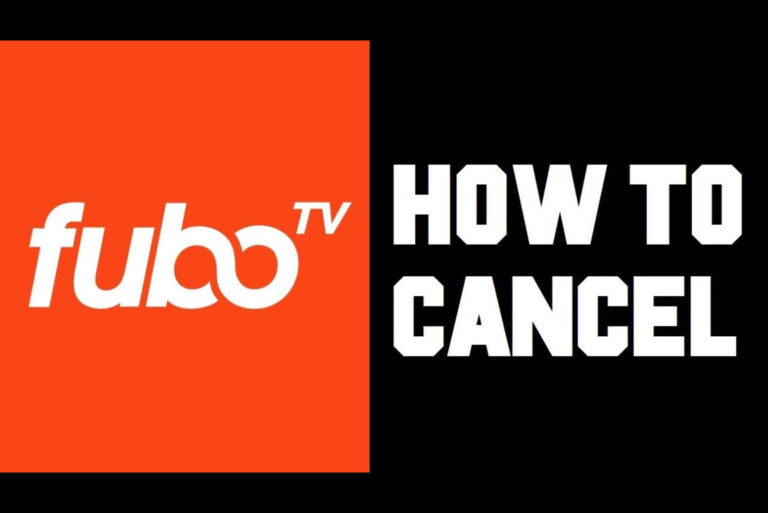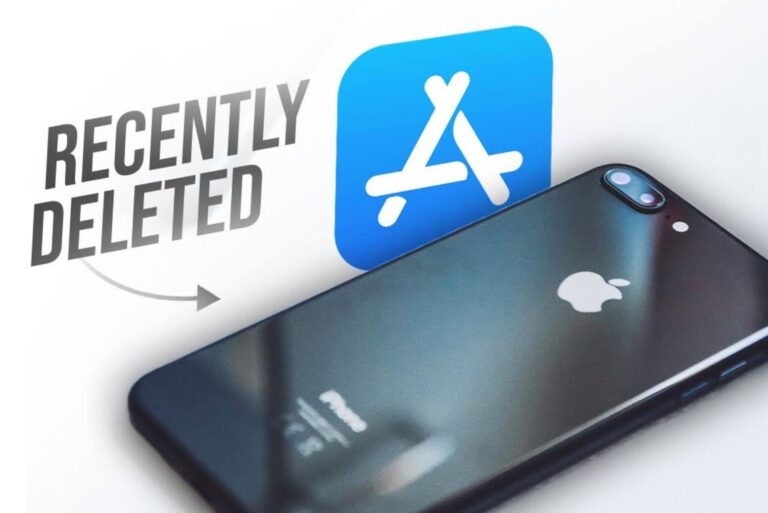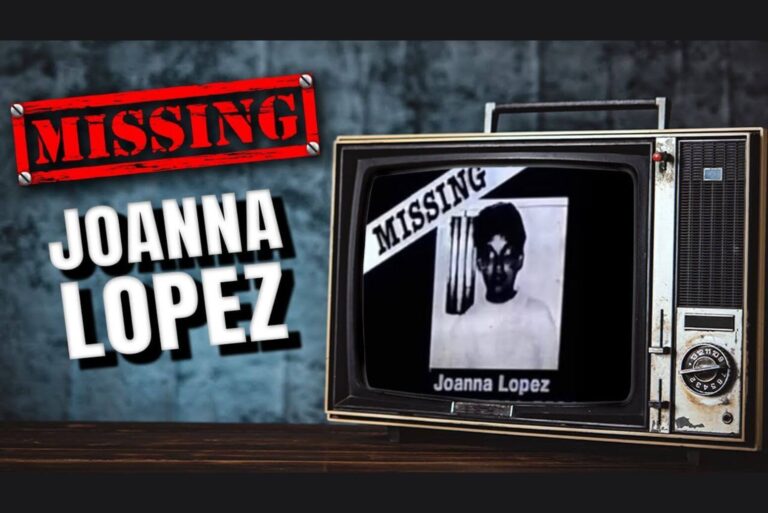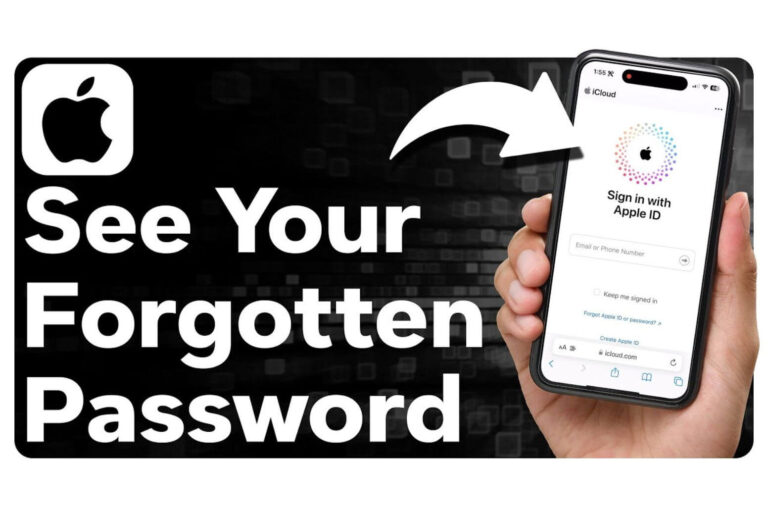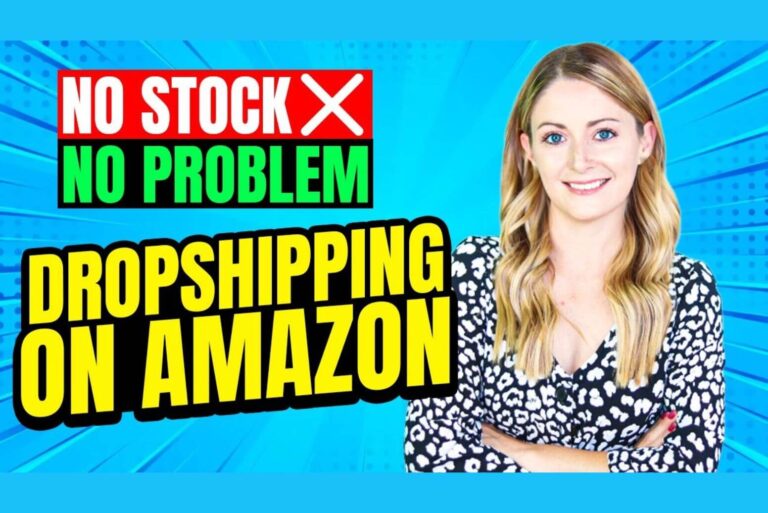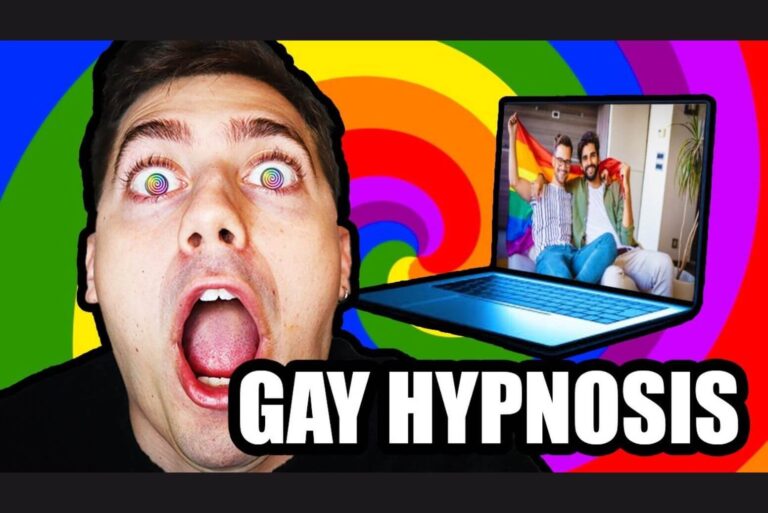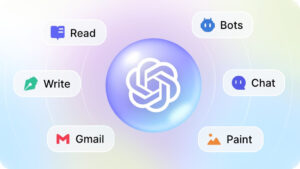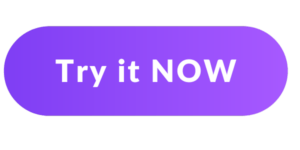How to Crop a Screenshot on Mac | Make It Easy with Methods!
Struggling with how to crop screenshots on your Mac? Fear not! We’ve got your back with this simple guide to make your life easier. We take you through some quick and easy methods to crop your screenshots easily. Let’s dive right in and simplify your screenshot editing process!
Want quick summaries of YouTube videos? Meet Arvin, a Chrome Extension designed to summarize YouTube content easily! Try Arvin now and simplify your video-watching experience!
YouTube Summary of This Video
✦ To crop a screenshot on Mac, use the shift command 3 shortcut and then double click the preview to open it in the Mac preview.
00:08
- You can then use the crop icon in the Mac preview to resize the screenshot according to your preference.
- Once you have adjusted the cropping, you can save the cropped screenshot.
✦ Two methods to crop a screenshot on Mac
00:57
- Click on ‘Done’ to crop a screenshot immediately
- Open the saved screenshot, click on the top right pencil icon, and draw to crop
✦ Resize and crop screenshot on Mac easily
01:46
- Use blue dots to resize the selection area on the screenshot.
- Click on ‘crop to selection’ icon at the top to crop the screenshot accordingly.
✦ Learn to crop a screenshot on Mac easily
02:29
- Click on shift command and then four to activate the cropping cursor
- Drag the cursor to select and crop the specific section you want to screenshot
✦ Crop a specific section of a screenshot on Mac
03:17
- Right-click and expand to select the desired section for the screenshot.
- After taking the screenshot, use the crop tool to further adjust and crop as needed.
✦ Learn how to easily crop a screenshot on Mac
03:59
- Utilize built-in tools like prop 2 selection for quick cropping
- Consider using third-party tools like photopia for more advanced options
✦ Use tools to crop screenshots on Mac
04:46
- Click on tools in the top toolbar and go to the address size section.
- Customize dimensions and create your own custom size screenshot.
✦ How to crop a screenshot in different shapes on Mac.
05:31
- Open the screenshot and select the elliptical cropping option.
- Various shape options like lasso and smart lassos are available for cropping.
Conclusion
There you have it! We’ve shared some handy tips for cropping screenshots on your Mac. From using built-in shortcuts and tools to exploring third-party options, you’re now equipped with the know-how to customize your screenshots with ease. Go ahead and give these methods a try. Happy editing!
FAQs
How do I crop a screenshot on a Mac using built-in shortcuts?
To crop a screenshot on a Mac using built-in shortcuts, use the shift command 3 shortcuts to capture the screen, then double-click the preview to access the Mac preview tool. From there, utilize the crop icon to resize the screenshot.
Can I customize the dimensions of my cropped screenshots on a Mac?
Yes, you can easily customize the dimensions of your cropped screenshots on a Mac by adjusting the selection area with blue dots and using the ‘crop to selection’ icon to crop the screenshots accordingly.
Are there alternative methods for cropping screenshots on a Mac beyond the built-in tools?
Yes, there are additional options for cropping screenshots on a Mac. You can explore using third-party tools like Photopia for more advanced cropping features or utilize shortcuts like shift command 4 to activate the cropping cursor and select specific sections for screenshots.
What shapes can I crop my screenshots into on a Mac?
You have the option to crop your screenshots into various shapes on a Mac, including elliptical cropping and different shapes like lasso and smart lassos available for precise cropping.
How can I quickly crop a screenshot on a Mac without using complex tools?
For quick cropping on a Mac, consider using shortcuts like shift command 2 for fast selections or utilizing the shift command 4 shortcuts to drag and screenshot a specific area quickly.