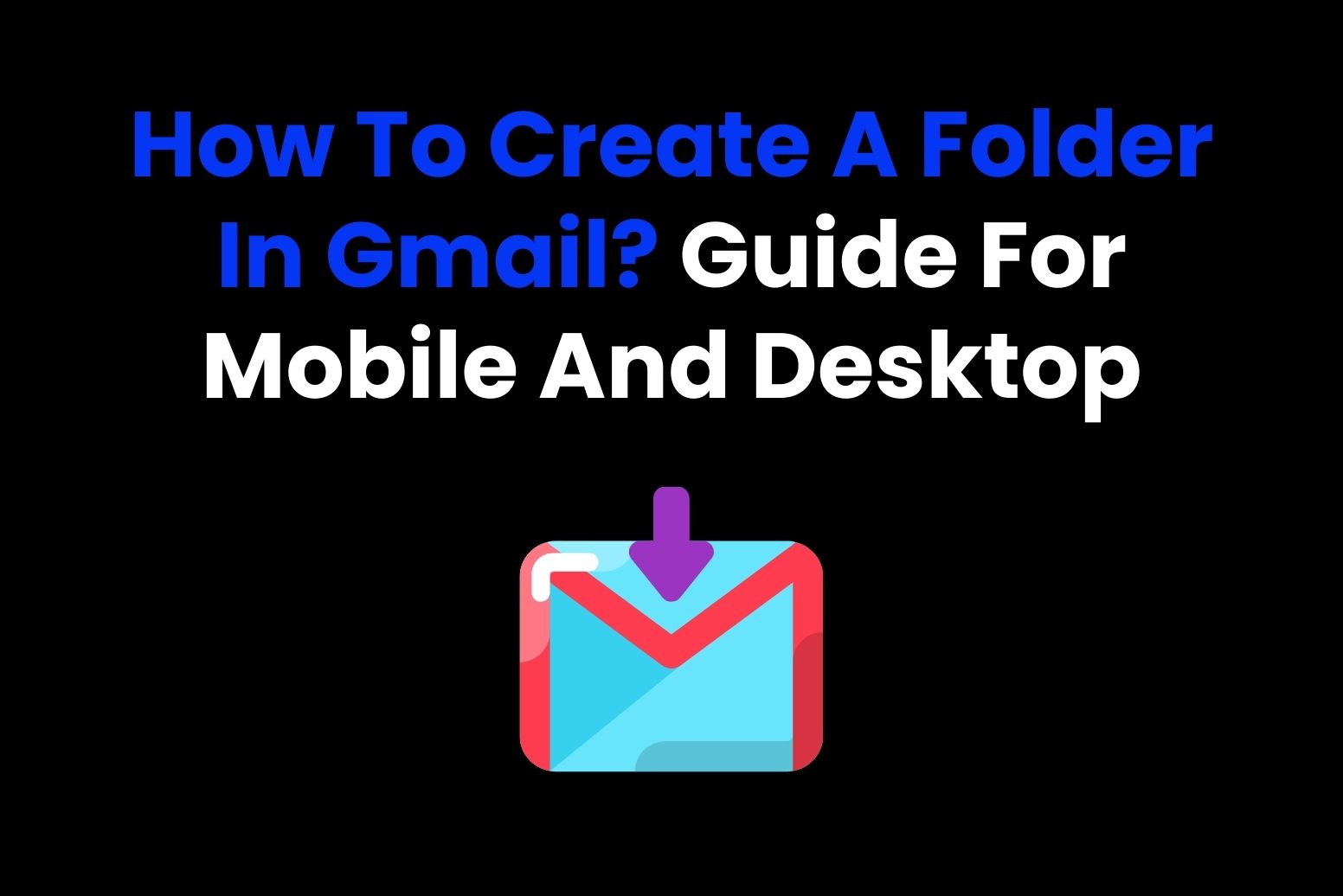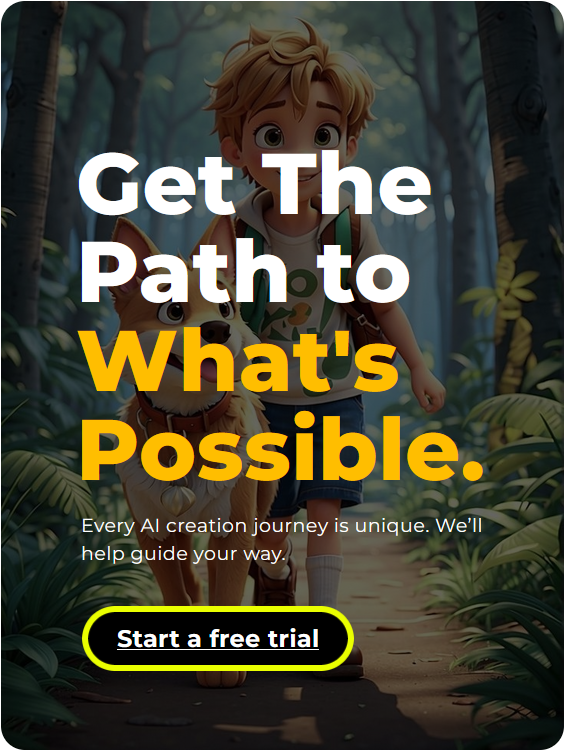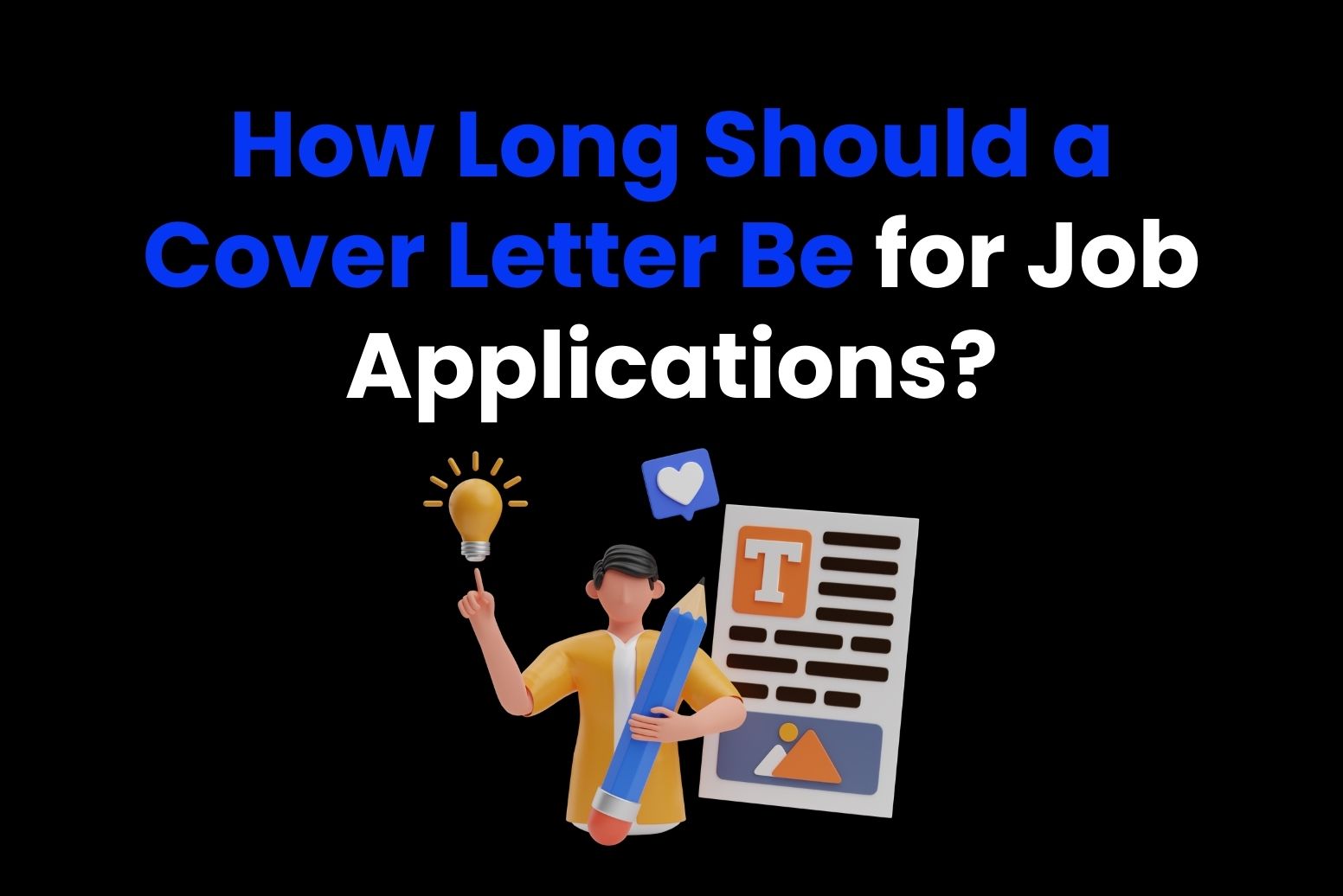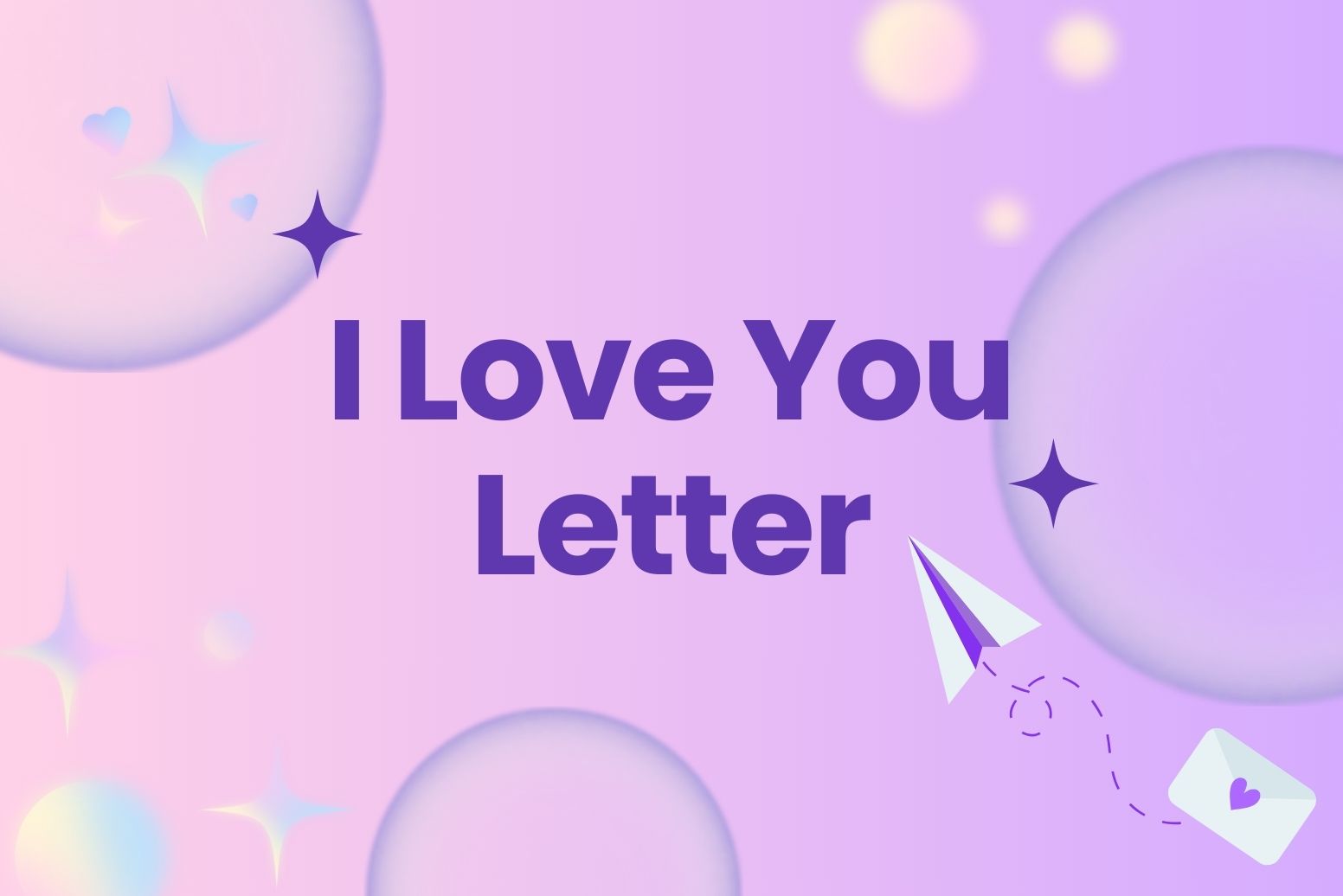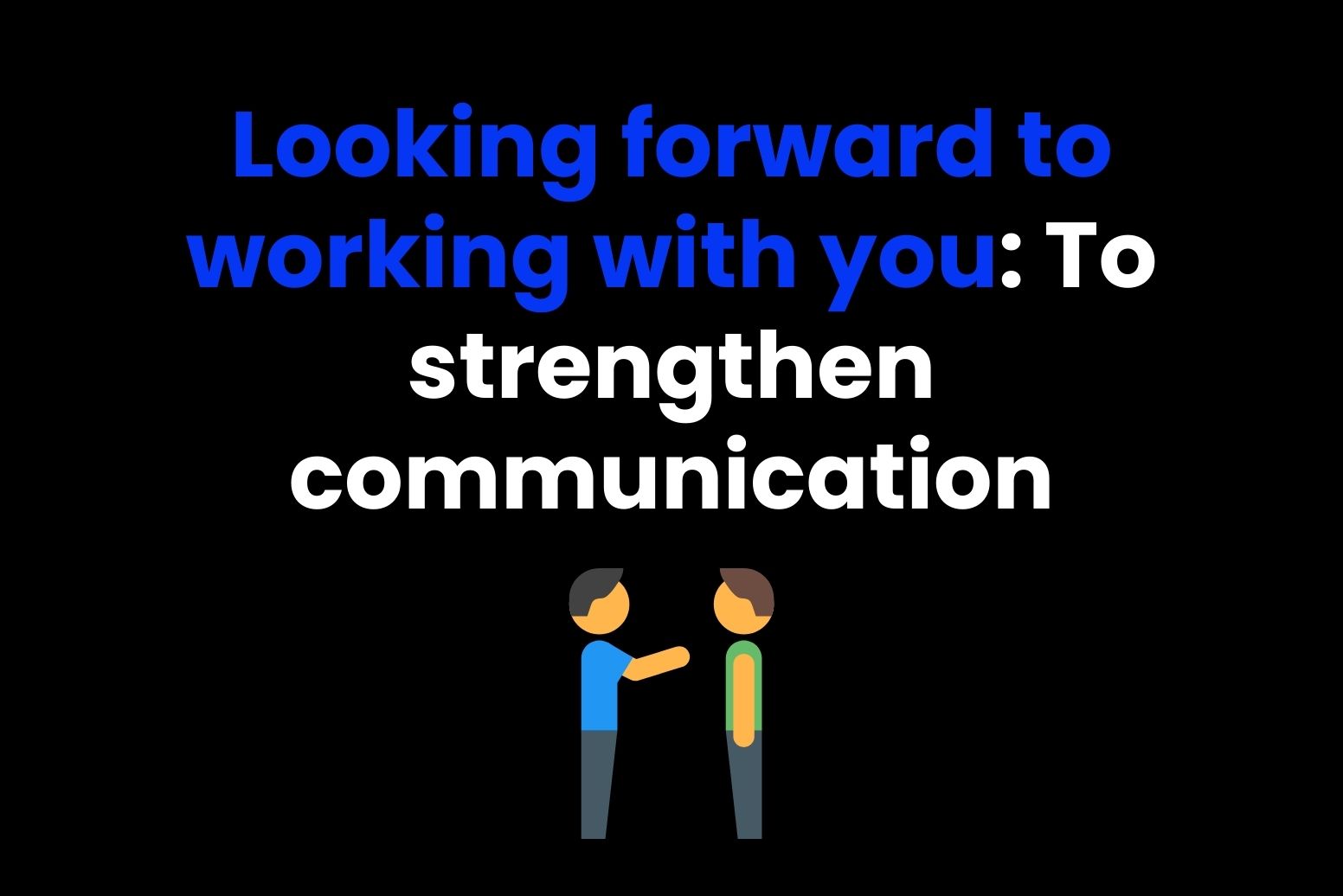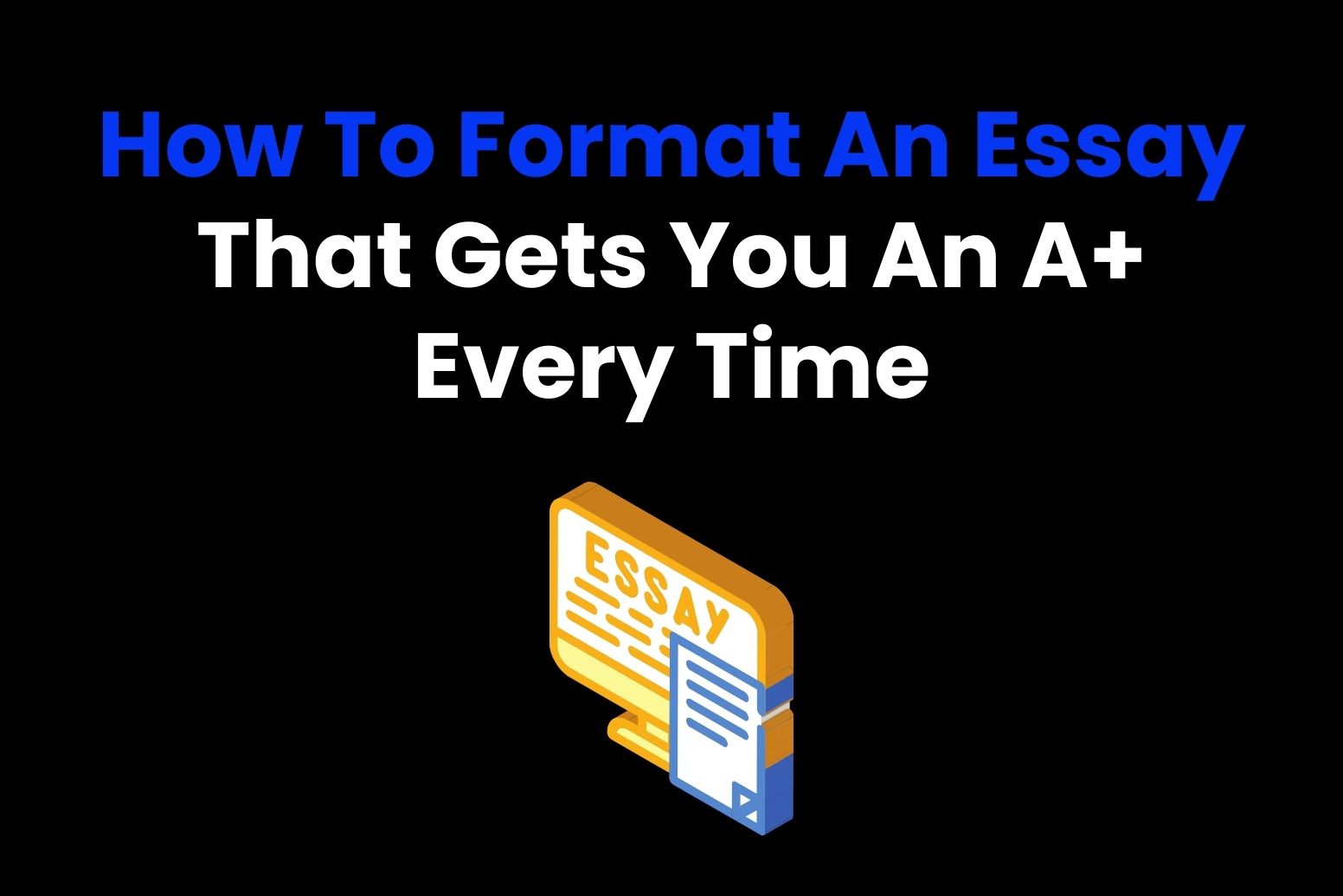Does your Gmail inbox feel like a black hole where emails disappear like they never existed? It’s probably overflowing with unread messages, newsletters you swore you’d unsubscribe from, and random emails from that one time you signed up for a free trial. But here’s the thing: once you learn how to create a folder in Gmail, everything in your inbox will be organized, easy to find, and way less stressful.
Now, technically, Gmail calls them “labels,” but let’s be real—folders just make more sense, right? Whatever you call them, they’re a game-changer, and I’m here to walk you through exactly how to create a folder in Gmail so you can finally say goodbye to inbox chaos. Ready? Let’s do this!
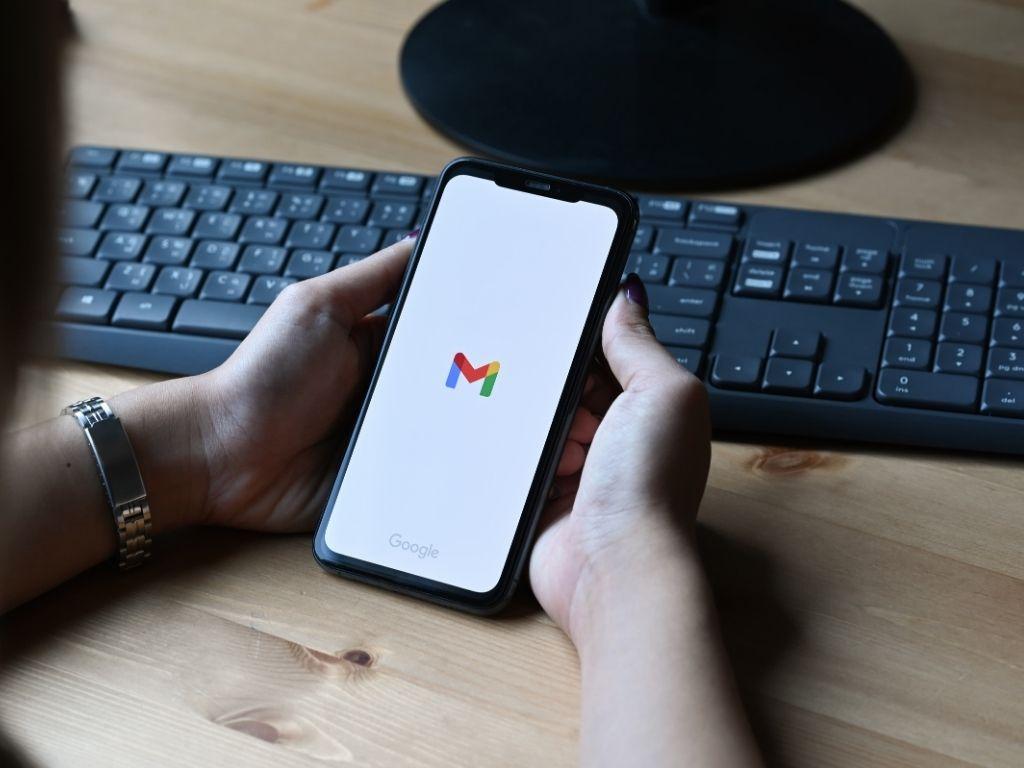
Why Organizing Your Emails Is Important
Your inbox is a digital version of your home. Would you want random mail scattered all over the floor, with no rhyme or reason? Probably not. This is why organizing your emails is the digital equivalent of tidying up, and the benefits are huge. If you’re not already, here’s why you should start organizing your emails:
- Increased Productivity: If all of your emails are organized clearly, you’ll spend less time searching for that one email your boss sent two weeks ago. Hence, you’ll be able to do more in less time.
- Reduced Stress: A clean inbox feels as satisfying as a freshly cleaned house. Don’t you feel nauseous when you open your email and the entire page is filled with random mailos from Temu or Amazon?
- Better Time Management: Emails are where many tasks start, so keeping them sorted and in place saves precious time.
Understanding Gmail Folders Vs. Labels
Before we dive into the nitty-gritty of how to create a folder in Gmail, let’s clear up some confusion. Gmail doesn’t have folders in the traditional sense; instead, it uses labels. Think of labels as flexible, tag-like folders. You can add multiple labels on a single email, which isn’t possible with conventional folders. So, it is like an upgraded version of folders.
Key Differences Between Gmail Labels And Traditional Folders:
Here are a few key differences between Gmail labels and traditional folders:
- Labels act like tags: You can apply multiple labels to an email, unlike folders, where you must move an email to a single place.
- Emails stay in your inbox: Even when labelled, your email remains searchable in your inbox or under “All Mail.”
- Dynamic organization: Labels work seamlessly with Gmail’s filters, which can automatically sort your incoming emails.
How To Create A Folder In Gmail (Desktop)
Now that you understand why you need Gmail labels in your life let’s get hands-on and create your first folder (label). Here’s how to create a folder in Gmail on your desktop:
- Log in to Gmail: Start by opening your favourite web browser and head to Gmail. If you’re not already logged in, enter your email and password. Here’s how your interface would look like:
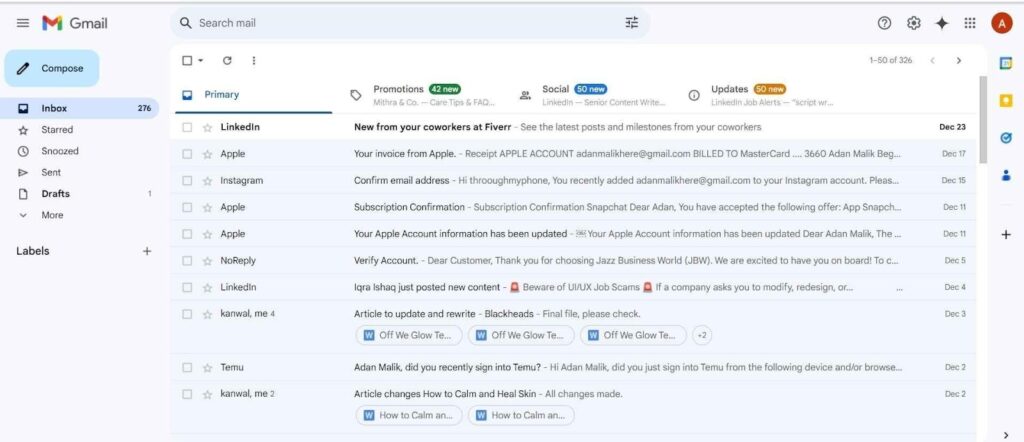
- Access Settings: See that little gear icon in the top-right corner? That’s the control centre for your Gmail experience. Click it and then select “See all settings” from the dropdown.
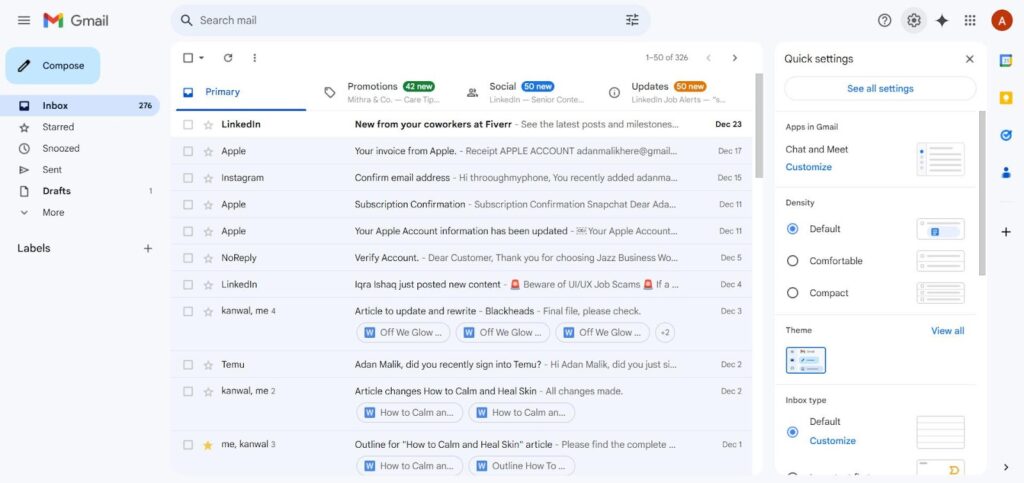
- Navigate to the Labels Tab: In the settings menu, you’ll see multiple tabs like General, Inbox, and Filters. Click on “Labels.”
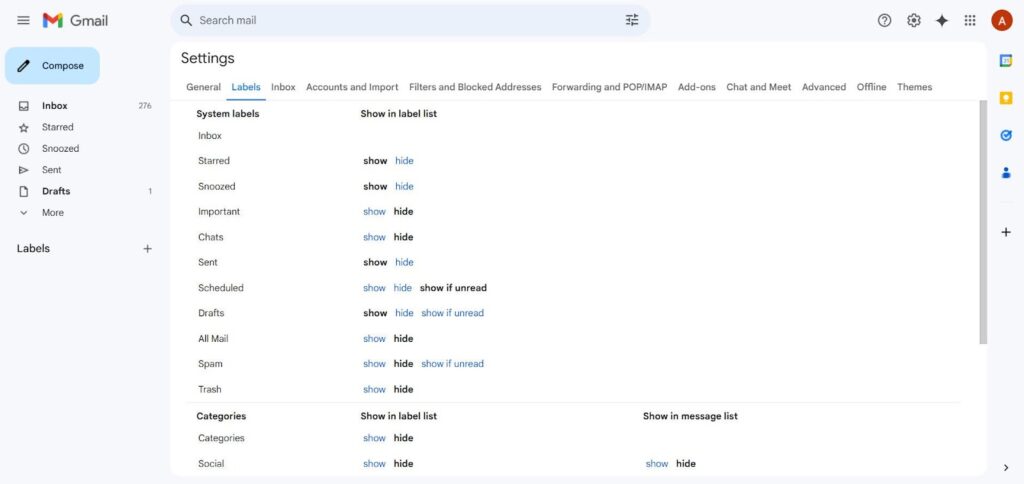
- Create a New Label: Scroll down to the “Labels” section and click “Create New Label.”
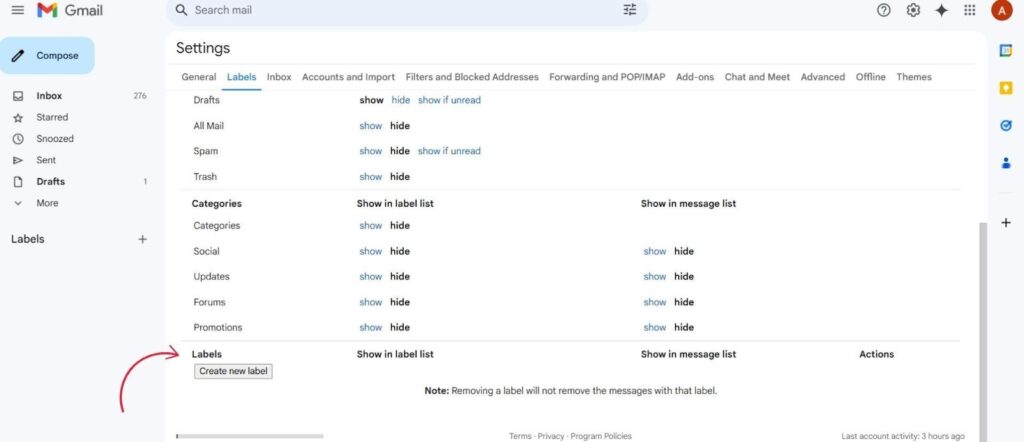
- Name Your Label: Give your label a meaningful name, like “Work,” “Personal,” or “Netflix Binge Reminders.”
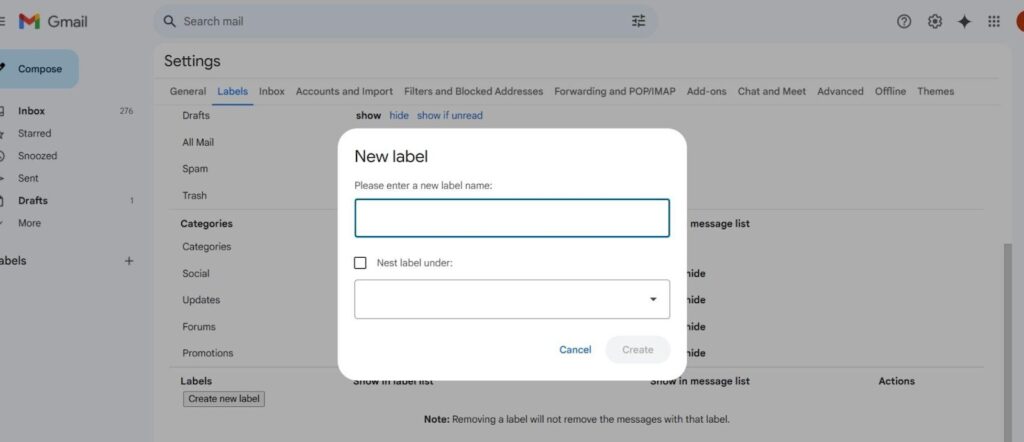
- Nest Labels (Optional): If you want a subfolder, choose a parent label under which your new label will sit. Hit save, and you’re done!
How To Create A Folder In Gmail On Mobile (iOS & Android)
For those of us who do everything on our phones (aka most of us), here’s how to create a folder in Gmail using the mobile app:
- Open the Gmail App
Locate the Gmail app on your phone and tap it. If you’re logged out for some reason, log back in with your email and password.
- Open the Menu
In the top-left corner, you’ll see three little horizontal lines stacked like pancakes (also called a hamburger menu). Tap it to open the sidebar.
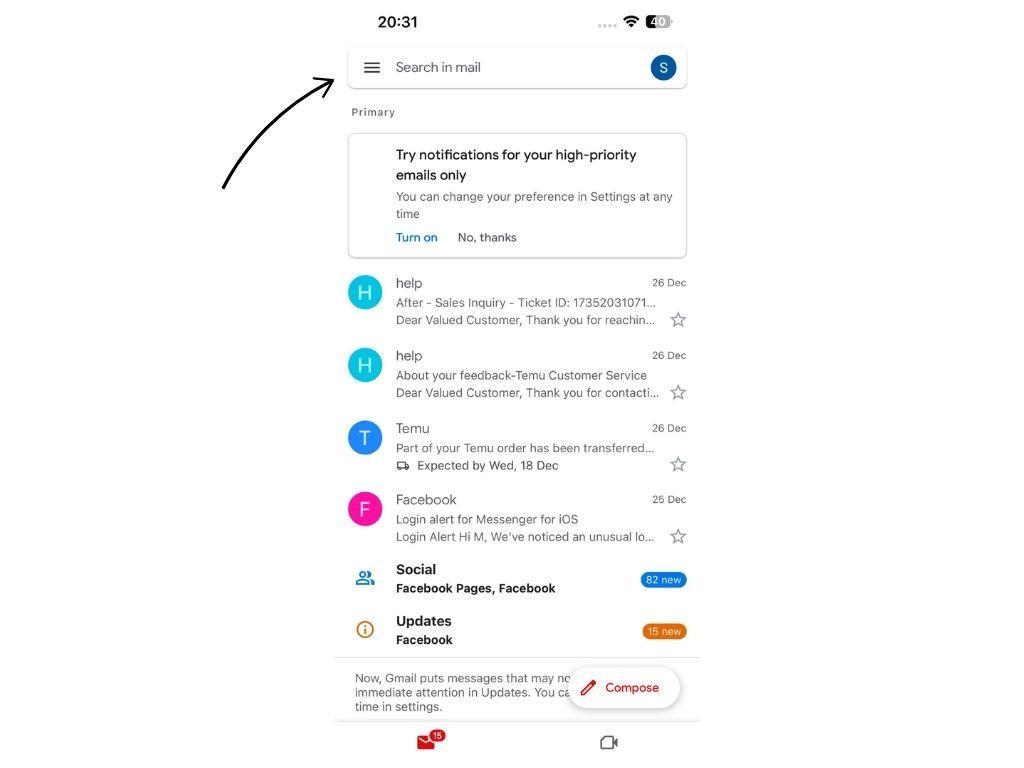
- Scroll to Labels
Scroll down until you see the “+ Create New” option. Click on that button.
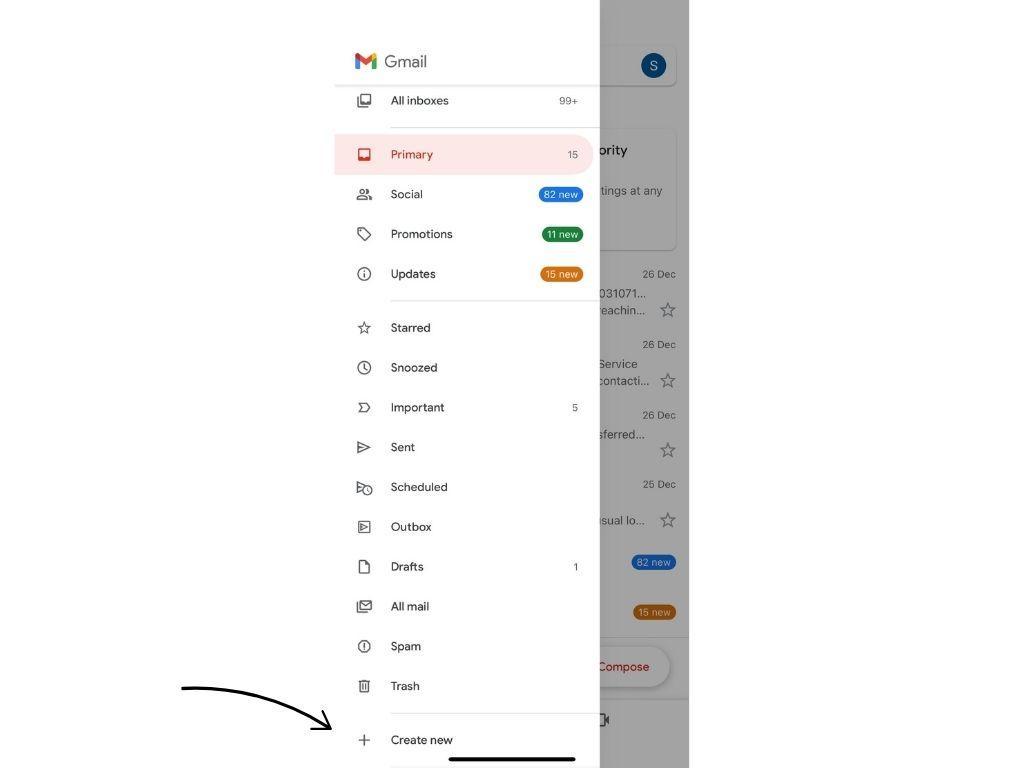
- Create and Name Your Label
Tap “+ Create New” and type in your desired label name. Keep it simple and clear, something like “Shopping” or “Social Issues Topics” works great. Hit save, and voilà!
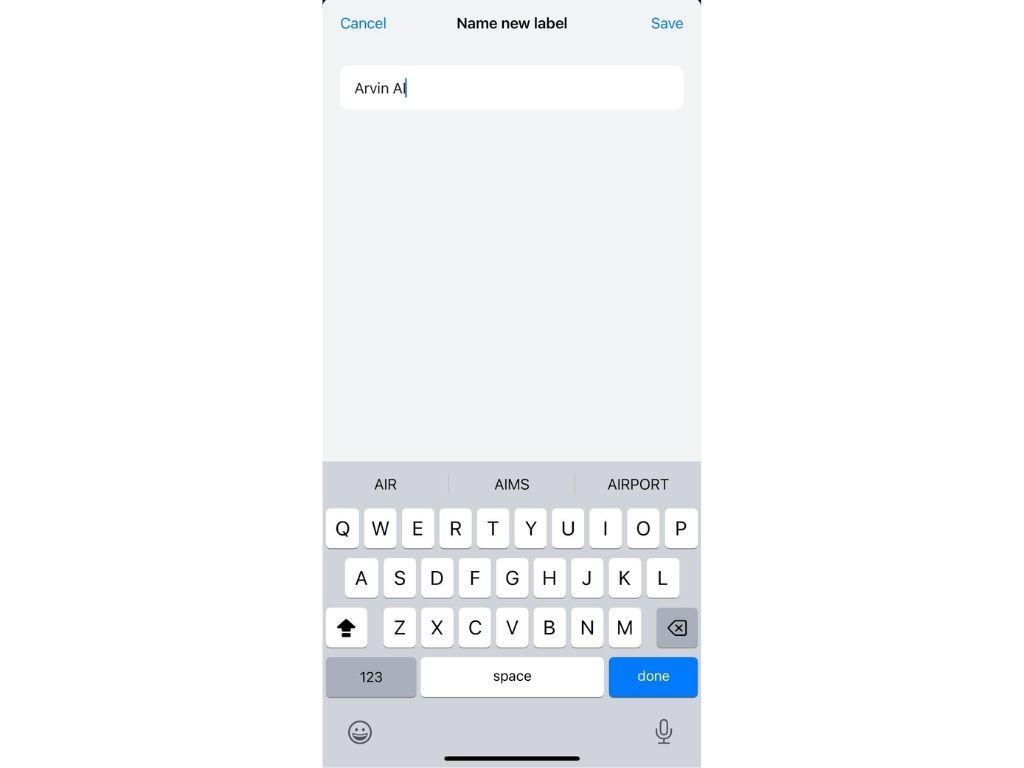
You can also ask Arvin AI to suggest some must-have email labels to help you stay more organized!
How To Edit Or Delete A Label In Gmail
Gmail labels are incredibly useful for organizing your inbox, but what happens when you want to make changes to a label or remove one completely? In this section, we’ll walk through the steps to edit or delete labels in Gmail, ensuring that your system stays organized and up-to-date.

Steps To Edit a Label:
- Open Gmail on your computer or mobile device.
- On the left-hand side, scroll down to find the Labels section.
- Click More to reveal all labels.
- Find the label you want to edit and hover your mouse over it.
- Click the three dots next to the label name to open a dropdown menu.
- Select Edit from the menu.
- Change the label name to something more fitting, and hit Save.
Steps To Delete A Label:
- Go to Gmail on your computer or mobile device.
- On the left sidebar, scroll to the Labels section.
- Click More to show all of your labels.
- Hover over the label you want to delete.
- Click the three dots next to the label name.
- Select the Remove label from the dropdown menu.
- Confirm by clicking Delete when prompted.
Troubleshooting Gmail Folders
Look, sometimes technology just doesn’t cooperate, and Gmail is no exception. If you run into any hiccups while creating or managing your folders (labels), don’t worry; you’re not alone. Here’s how to tackle some of the most common problems:
Can’t Create A Label
If you’re unable to create a label, here are a few reasons:
Check Your Internet Connection
First things first, make sure you’re connected to the internet. You might feel like this is a “duh” moment, but you’d be surprised how often a shaky Wi-Fi connection is the culprit. Try reloading Gmail after confirming your connection is stable.
Update Your Browser or App
If your internet is fine but Gmail still won’t let you create a label, your browser or app might need an update. Outdated software can cause glitches. Check for updates and give it another go.
Try a Different Device
Still stuck? Switch to another device. If you’re using the mobile app, try logging in on a desktop or vice versa. Sometimes, the issue is device-specific, and this can be a quick fix.
Labels Not Syncing Across Devices
If your labels are not syncing across your devices, here’s how you can fix this issue:
Check Your App’s Sync Settings
You created the perfect label on your laptop, but when you check your phone, it’s nowhere to be found. Gmail sync settings might be the problem. On your phone, head to the Gmail app’s settings, select your email account and make sure sync is turned on. If it’s already on, try toggling it off and then back on again (classic IT fix, right?).
Force a Manual Sync
If syncing is enabled but the issue persists, force a manual sync. On Android, you can usually do this by pulling down on your inbox screen. On iPhone, refresh the app or restart your device to nudge it into action.
Reinstall the Gmail App
As a last resort, uninstall and reinstall the Gmail app on your phone. This resets the app and often fixes syncing problems. Just make sure you remember your login credentials!
Accidentally Deleted A Label?
We’ve all been there: one wrong click and your carefully crafted label is gone. Don’t panic (you won’t lose that legendary funny email sign-off!)
The Emails Are Safe
Here’s the good news: deleting a label doesn’t delete the emails associated with it. Your emails are still in your inbox, just without the label attached.
Recreate The Label
To fix things, simply recreate the label. It might take a few minutes to manually reapply it to the affected emails, but at least you’re not starting from scratch.
Use Gmail’s Search Feature
Can’t remember what emails were under the deleted label? Use Gmail’s search bar to look for specific keywords or email addresses. Once you find the emails, you can apply your new label to them.

FAQS About How To Create A Folder In Gmail
Here are a few of the most frequently asked questions about how to create a folder in Gmail:
Can I assign a colour to my labels for easier organization?
Yes, you can assign colours to your labels in Gmail to make them visually stand out! This can be especially useful if you have several labels and need a quick way to distinguish them.
To assign a colour:
- On the left sidebar, hover over the label you want to colour.
- Click the three dots next to the label name.
- Select “Label colour” and choose your preferred colour.
Now, every time you apply that label to an email, it will show up with the colour you chose. This can help you visually identify important categories, like “Urgent” in red or “Personal” in blue.
Can I create folders for attachments in Gmail?
While Gmail doesn’t allow you to create folders specifically for attachments, you can use labels to organize emails that contain attachments. For example, you can create a label called “Attachments” and apply it to emails with important files.
Alternatively, you can use Google Drive to store attachments separately. If you receive a file via Gmail, you can click on the attachment and choose “Add to Drive” to save it. You can then organize these files into folders within Google Drive for easier access.
Can I use Gmail labels for calendar events or tasks?
While Gmail labels are specific to email management, you can integrate Gmail with Google Calendar or Google Tasks for better task and event management. For instance, if you receive an email with important meeting details, you can label it (e.g., “Meetings”) and manually add the event to your Google Calendar.
You can also create tasks in Google Tasks directly from Gmail by clicking the task icon on the right-hand side and adding a new task related to the email you’re reading. However, labels in Gmail do not directly impact Calendar or Task features.
Can I use labels to manage spam in Gmail?
While Gmail automatically filters most spam messages into the Spam folder, you can also use labels to better manage unwanted emails. For example, you could create a label called “Spam” and set up a filter that applies this label to emails that come from suspicious sources.
However, keep in mind that if Gmail recognizes a message as spam, it will be moved to the Spam folder regardless of any label you apply. Labels can still help you manage and track messages that might not be flagged automatically as spam but that you still want to keep out of your main inbox.
Can I use labels to search for emails in Gmail’s mobile app?
Yes, you can search for labels in Gmail’s mobile app. Just tap the search bar at the top of the Gmail app and type “label:” followed by the name of the label.
Take Home Message
Congratulations! You’re now a certified Gmail organization guru. With these simple and easy steps, you can turn your feed that looks like a neglected pantry into one that resembles a freshly renovated space. But why stop at just organizing your inbox?If you’re a writer, content creator, or anyone who needs to stay on top of emails, blog posts, or creative projects, an AI writing assistant like Arvin AI can be your secret weapon. From crafting clear and engaging emails to generating blog content with ease, AI tools can save you time and effort while keeping your work polished and on point. And even if you need some funny work jokes, Arvin can help!