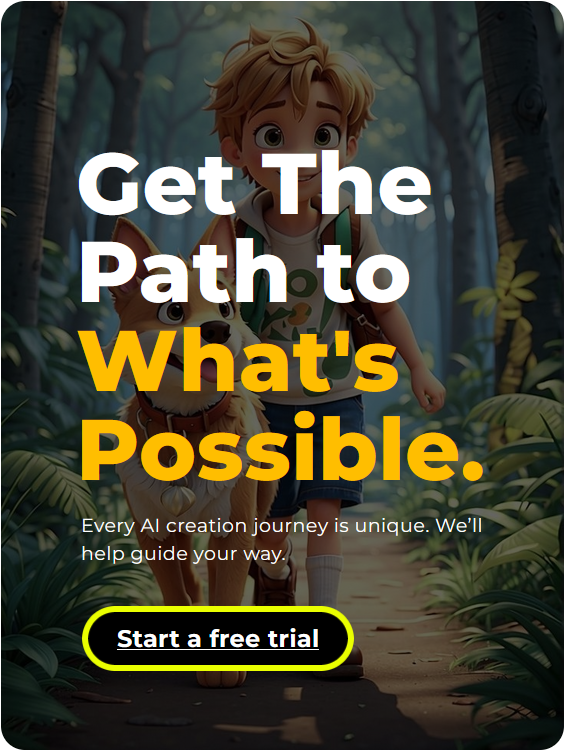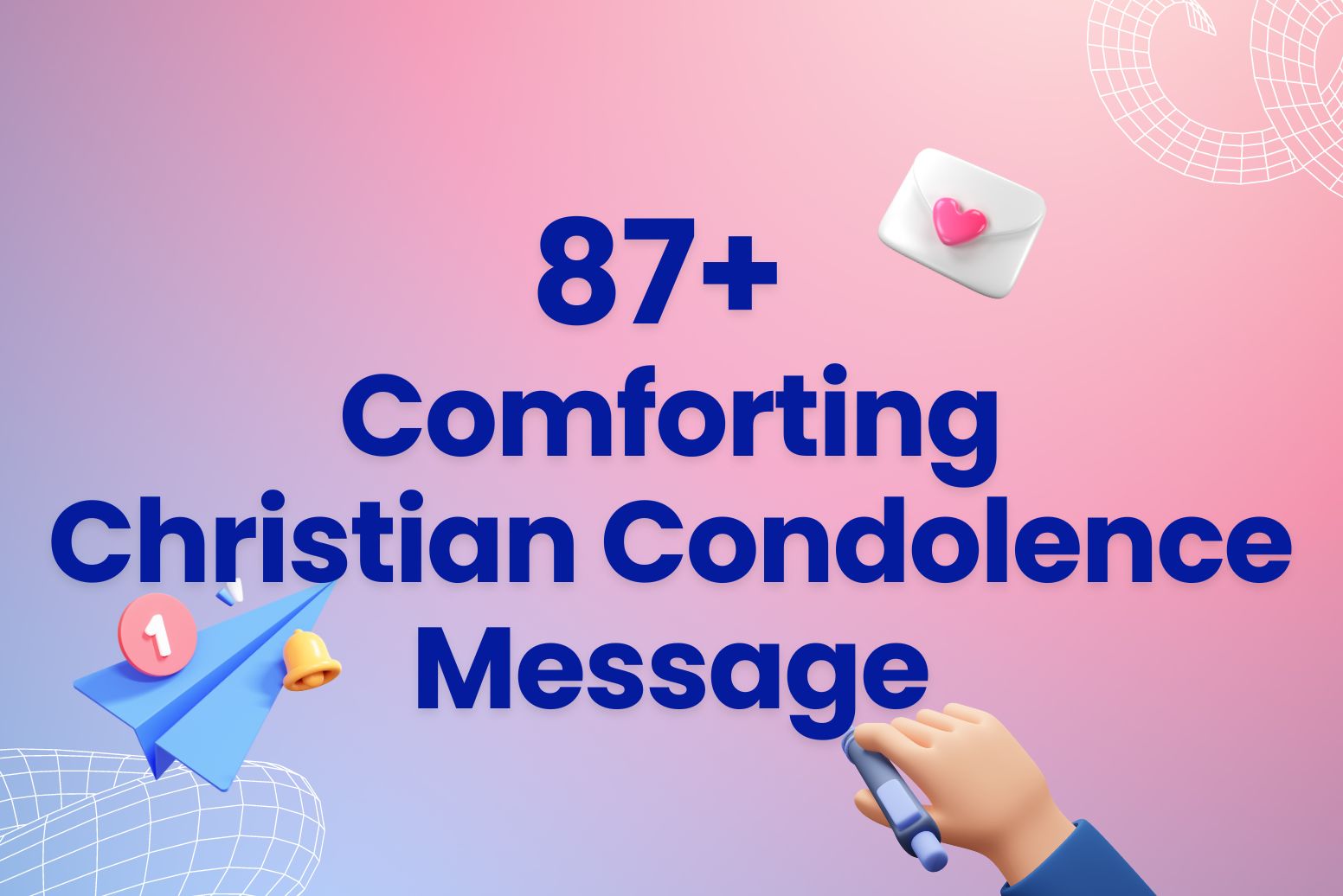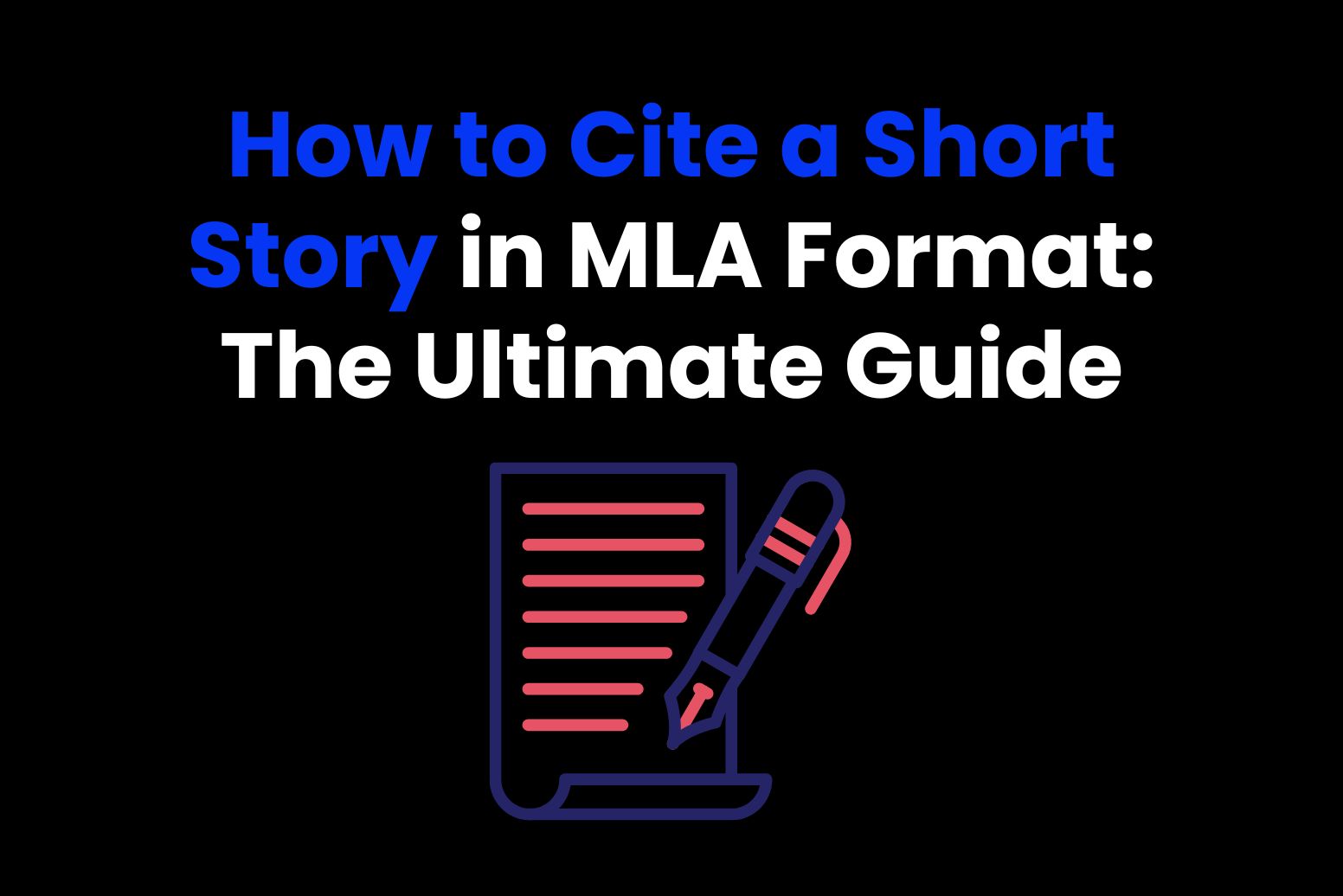Did you know that the average person spends 28% of their workweek reading and answering emails? That’s a massive chunk of time, and a lot of it could be spent more efficiently—especially when you’re constantly searching for email addresses. But what if you knew how to add contacts to Gmail to make your email process less stressful?
By adding and organizing your contacts in Gmail, you’ll not only save time but also make your email process faster, more personalized, and way less stressful. Whether you’re using Gmail on your desktop or mobile, this guide will show you exactly how to add contacts to Gmail in just a few simple steps. Let’s help you take full control of your inbox!

Why Adding Contacts To Gmail Is Essential For Your Email Management
Before we jump into the “how,” let’s talk about why adding contacts to Gmail is such a game-changer for your email experience. Adding contacts is the solution if you’re tired of manually typing out email addresses or searching for them.
1. Speed And Convenience
Gmail’s autocomplete feature saves you time. Once you add someone as a contact, their email address pops up as soon as you start typing it. This small feature can make your life so much easier, especially if you send emails frequently.
2. Personalization
Adding contacts to your Gmail account lets you personalize your emails. Instead of simply addressing someone by their email address, you can address them by name, which adds a nice touch, whether it’s for business or personal messages. It’s a great way to make your communication feel more human.
3. Better Organization
When you start organizing your contacts, it’s easier to find people and groups you communicate with most often. You can even create labels to categorize contacts (like “work,” “family,” or “friends”) for easy access.
Now that we know why this feature is so helpful, let’s dive into the fun part, i.e., how to add contacts to Gmail!
How To Add Contacts To Gmail On Desktop: A Step-by-Step Guide
Adding contacts to Gmail on a desktop is super easy. Here’s a step-by-step guide to show you how to do it:
Step 1: Log Into Your Gmail Account
First things first, head over to Gmail on your desktop and log into your account. If you’re already logged in, you’re good to go! Here’s a typical screen you’ll see when you open your Gmail:
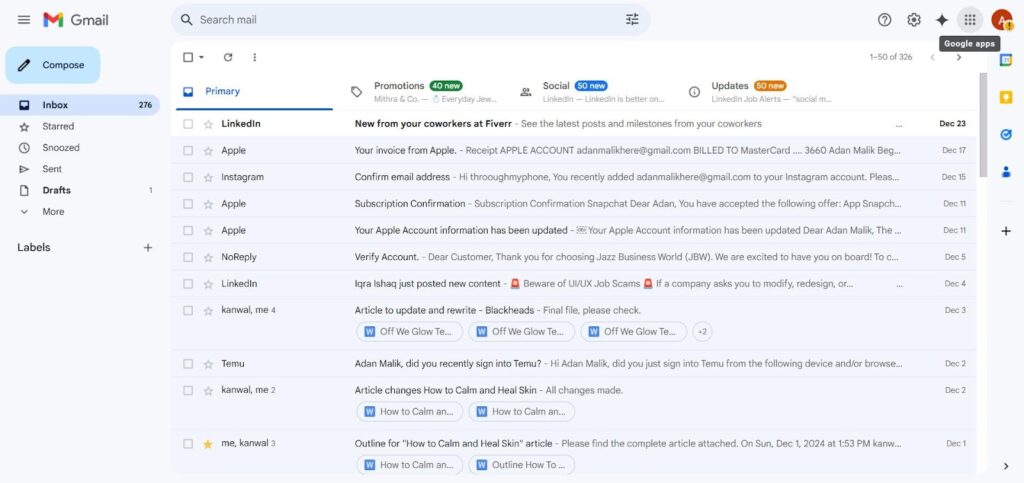
Step 2: Access Google Contacts
Once you’re in your Gmail inbox, look for the Google Apps icon (the nine small dots in the upper-right corner of your screen). Click on it, and then select Contacts. This takes you to Google Contacts, where you can manage all your saved contacts.
Step 3: Click “Create Contact”
On the left side of the screen, you’ll see the option to Create Contact.
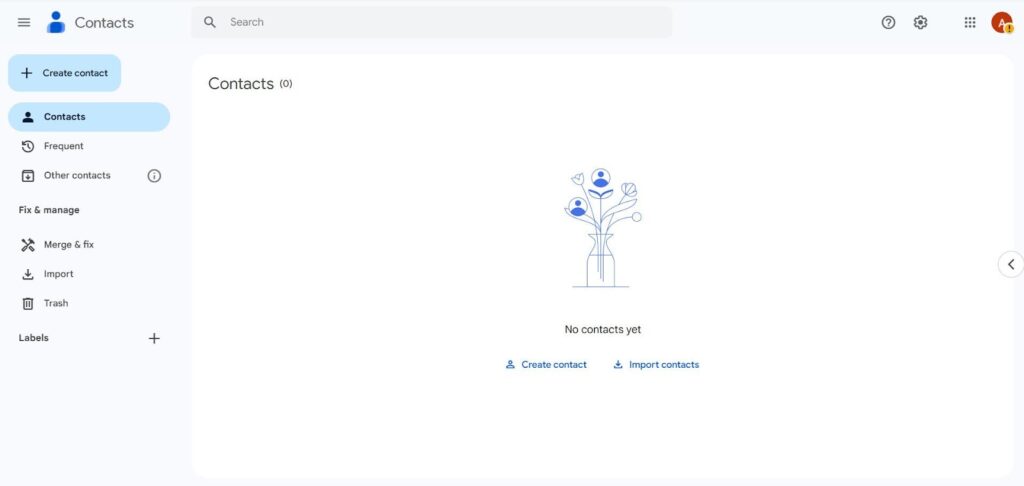
Click on it. You’ll be given two options: “Create a contact” or “Create multiple contacts.” If you’re adding one person, choose the first option. If you want to add more than one person, choose the latter.
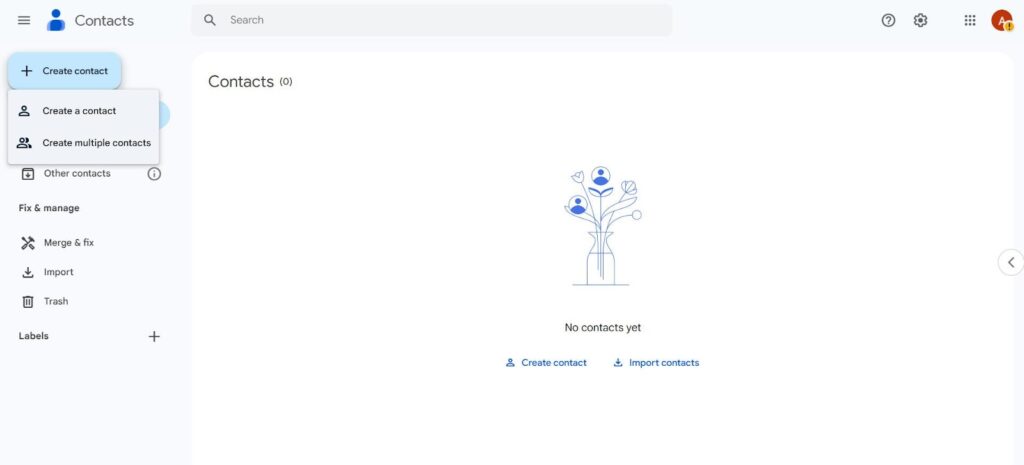
Step 4: Enter The Contact Information
Now, it’s time to go into the details. Enter the contact’s name, email address, phone number, and any other relevant details you’d like to include. You can even add a profile picture if you want to make it a bit more personalized!
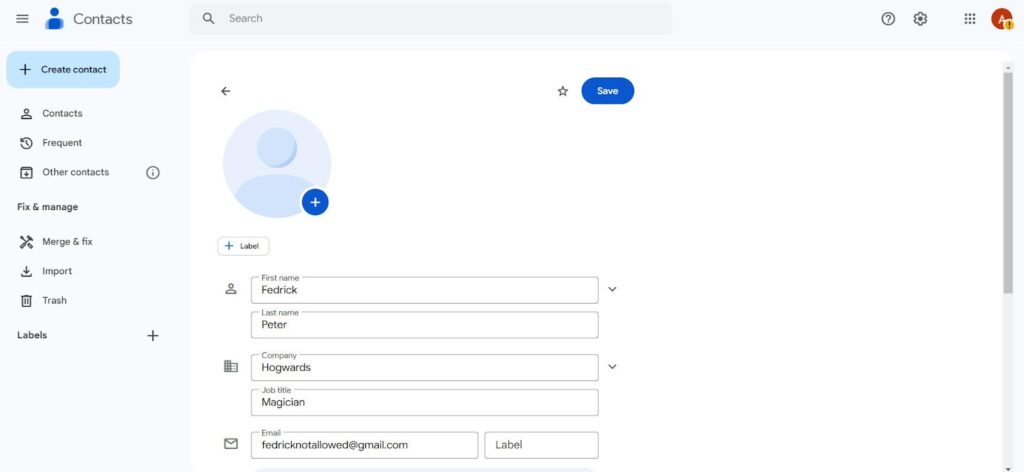
Step 5: Save the Contact
Once you’ve added all the details, simply click Save, and that’s it! Your new contact will now appear in your Gmail contacts list. It’s as easy as that. Here’s how an example contact would look like:
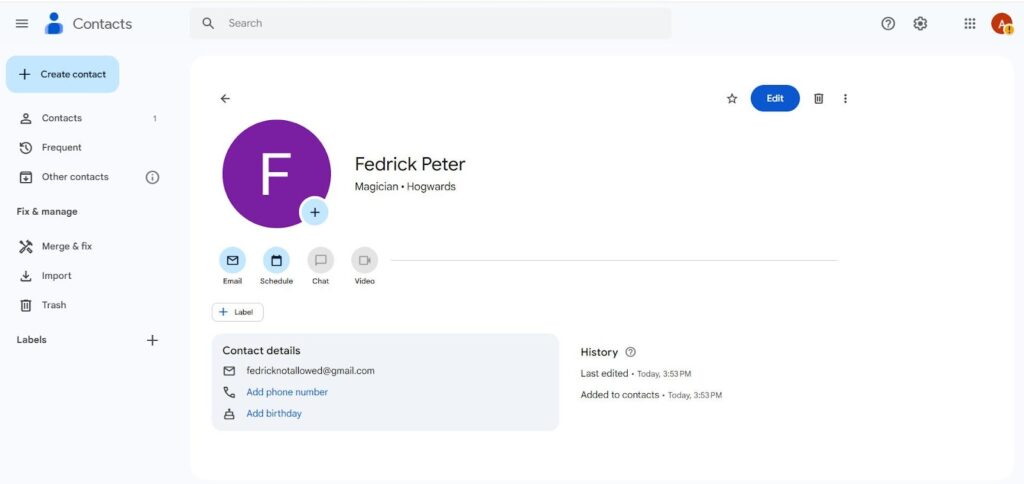
Similarly, you can manually add all of your contacts to Gmail!
How To Add Contacts To Gmail On Mobile Devices – Easy Steps for On-the-Go
If you’re always on the move, you can still manage your Gmail contacts with ease on your mobile device. Whether you’re using an Android or iOS phone, here’s how you can add contacts to Gmail on your mobile phone:
Step 1: Open The Gmail App
First things first, open the Gmail app on your phone and make sure you’re logged into the right account.
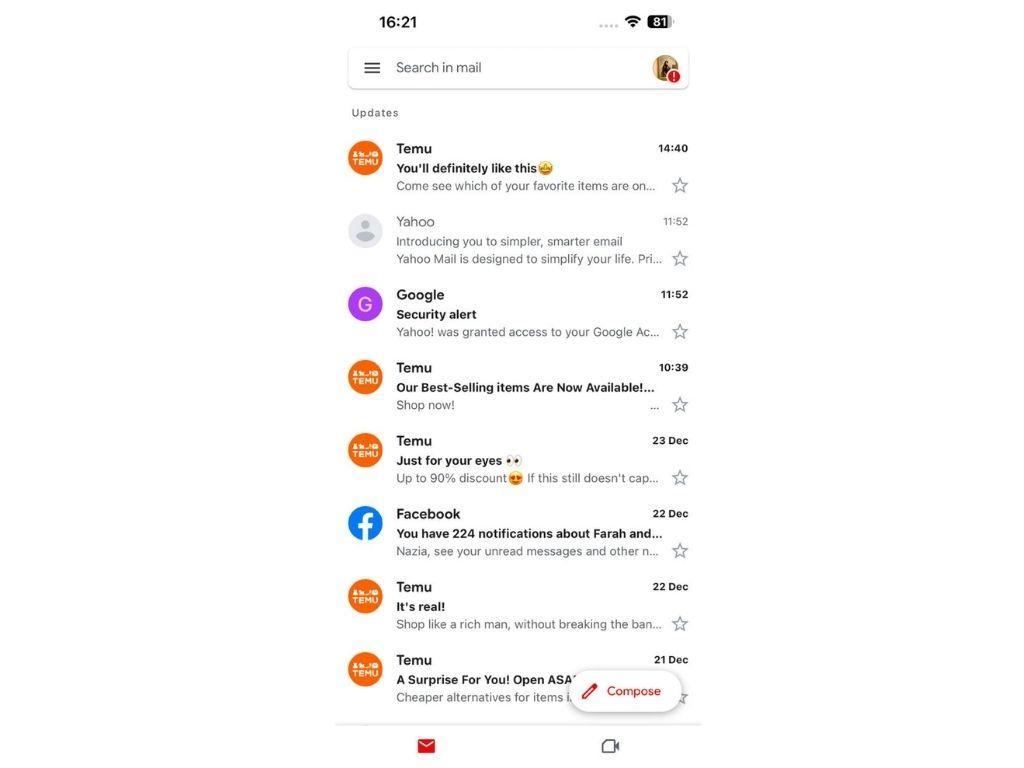
Step 2: Go To The Contacts Section
Once you’re in the Gmail app, tap on the menu icon (three horizontal lines) in the upper-left corner. Scroll down and tap on Contacts. If you don’t see this option, you may need to download the Google Contacts app from your app store.
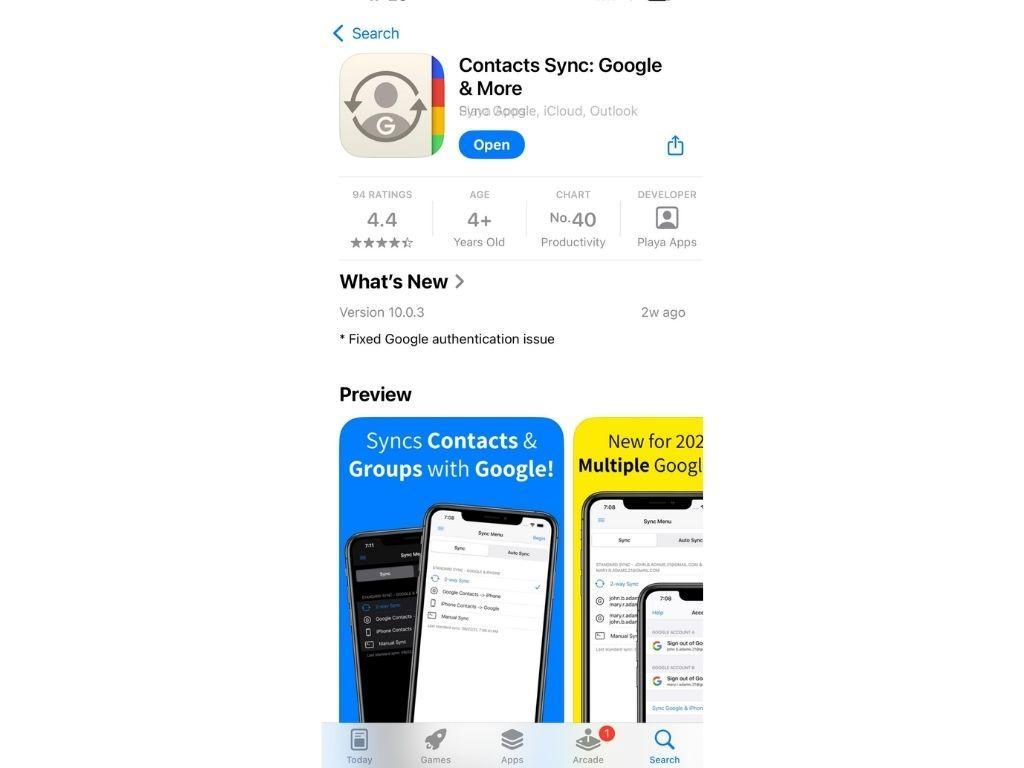
Step 3: Sign In To Your Account
Now, open the Contacts Sync app and sign in to your Google account. Make sure you’re using the same email you want to sync your contacts to.
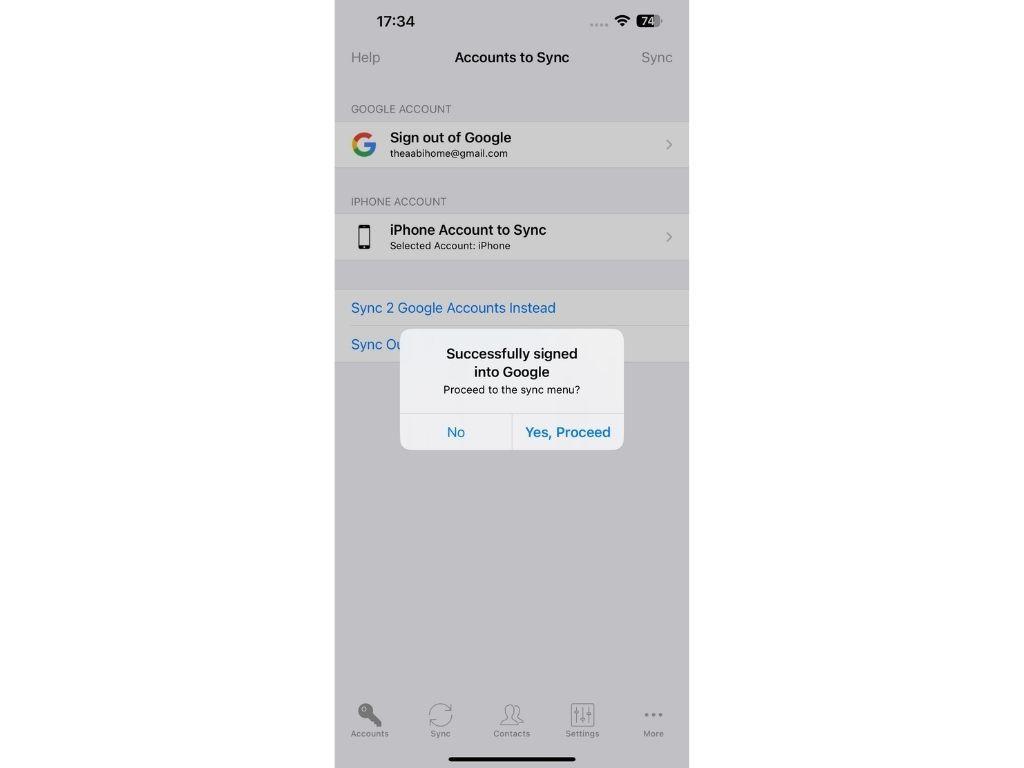
Step 4: Sync Your Contacts
Finally, allow the app to Sync your contacts to your Gmail, and you’re done! If you only want to add a few of your contacts to Gmail, then you can allow limited access; otherwise, give full access to add all of your contacts.
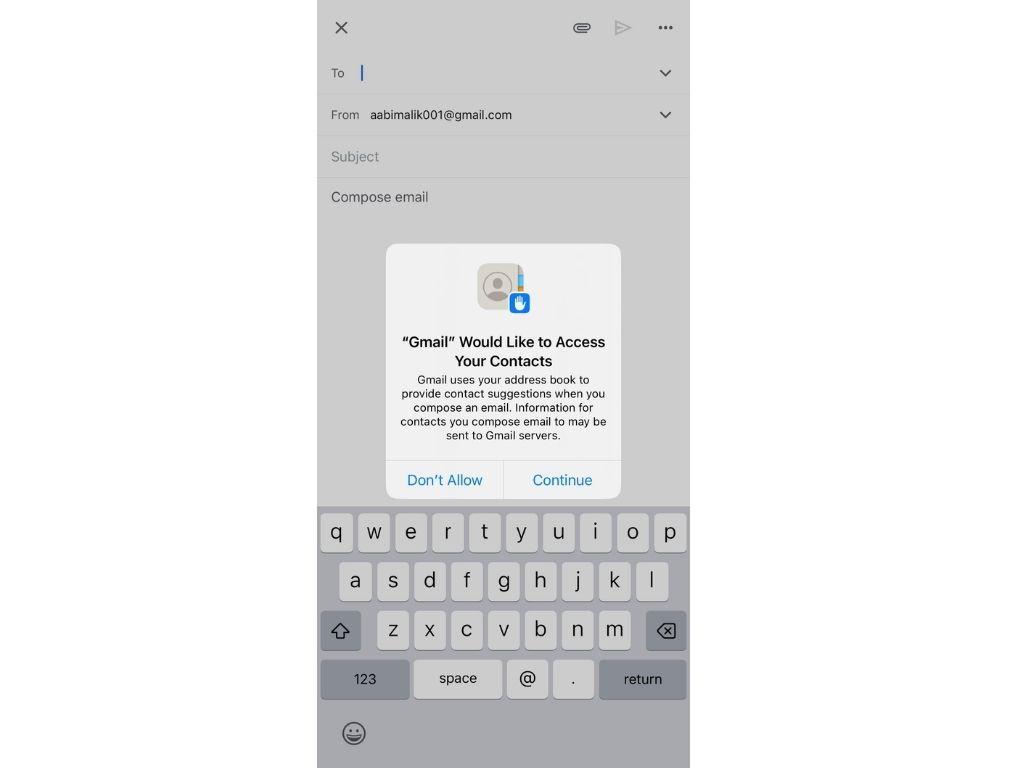
Your new contacts have now been added to your Gmail account and are ready to be used for your next email!
Reminder: The Contacts Sync app only allows you to sync up to 40 contacts for free. If you have more than 40 contacts, you will need to purchase a subscription to the app or add the rest manually.
Organizing Your Gmail Contacts: Tips For Better Email Management
Once you’ve added your contacts to your Gmail account, you’ll want to stay organized. Here are a few tips to help you manage them:
Create Labels For Your Contacts
If you’ve got a variety of contacts, labels are going to be your best friend. You can create labels for groups like “Family,” “Work,” “Friends,” and so on. To create a label, go to Google Contacts, select the contact(s) you want to categorize, and click Label. This way, you’ll have easy access to your most important contacts at any time.
Merge Duplicate Contacts
Gmail automatically detects and merges duplicate contacts. If you have multiple entries for the same person, Gmail suggests merging them into one. To do this manually, click on the “Find Duplicates” option in Google Contacts, and it will combine any similar contacts.
Add Notes To Contacts
Sometimes, you need to remember specific details about a contact (like birthday wishes or a project). Gmail allows you to add notes to your contacts so you can easily recall important information when needed. Simply open a contact, scroll down to the “Notes” section, and type away.
Troubleshooting Tips
Here are some troubleshooting tips for adding contacts to Gmail. You can follow these when something goes wrong.
- Ensure your device is connected to a stable internet connection. Gmail requires an active connection to sync and save new contacts.
- Ensure you’re using the latest version of the Gmail app or your browser. Outdated versions can sometimes cause compatibility issues.
- On mobile, ensure the Contacts app has permission to access your Google account.
- Disable any browser extensions or ad blockers that may interfere with Gmail or Google Contacts.
- If you’ve reached the Google Contacts storage limit (25,000 contacts), you won’t be able to add more. Delete unnecessary contacts to free up space.
FAQS About How To Add Contacts To Gmail
Here are a few of the most frequently asked questions about how to add contacts to Gmail:
Can I add contacts to Gmail directly from an email?
Yes! Gmail makes it super easy to save someone’s email address as a contact. Simply open the email, hover over the sender’s name, and click “Add to Contacts” in the pop-up. This will save their information to your Google Contacts. You can then edit or add more details by accessing your Google Contacts app or website.
Can I import contacts from another email service into Gmail?
Absolutely! Most email services, like Yahoo or Outlook, let you export contacts as a CSV file. Once you have the file, go to Google Contacts, click “Import,” and upload the CSV file. Gmail will add all the contacts from that file to your account in seconds.
Is there a limit to how many contacts I can add to Gmail?
Yes, Gmail has a limit of 25,000 contacts per account. This is more than enough for most users. If you ever reach the limit, you may need to clean up your contact list or upgrade your storage with Google Workspace for more space.
How do I set a photo for my Gmail contacts?
To add a photo, go to Google Contacts, select the contact, and click the camera icon next to their name. Upload an image, crop it as needed, and save it. This makes it easier to recognize contacts at a glance, or alternatively, you can also use an AI headshot generator as well.
Is there a way to share my Gmail contacts with someone else?
Google Contacts doesn’t allow direct sharing, but you can export your contacts as a CSV file and share that file with others. If you’re in a workspace environment, administrators can manage shared contacts for teams using remote work tools.
Take Home Message
And there you have it, your complete guide on how to add contacts to Gmail! From saving a single email address on the go to importing an entire contact list from another service, you’re now equipped with everything you need to organize your Gmail contacts like a pro.
But let’s not stop there. Keeping your Gmail contacts tidy is just one part of staying productive. Whether you’re writing an email sign-off or creating good Tinder bios, you don’t have to do it all alone. An AI writing assistant, like Arvin AI, can help you write faster, smarter, and better, saving you time for the things that really matter. So, why not try it out?