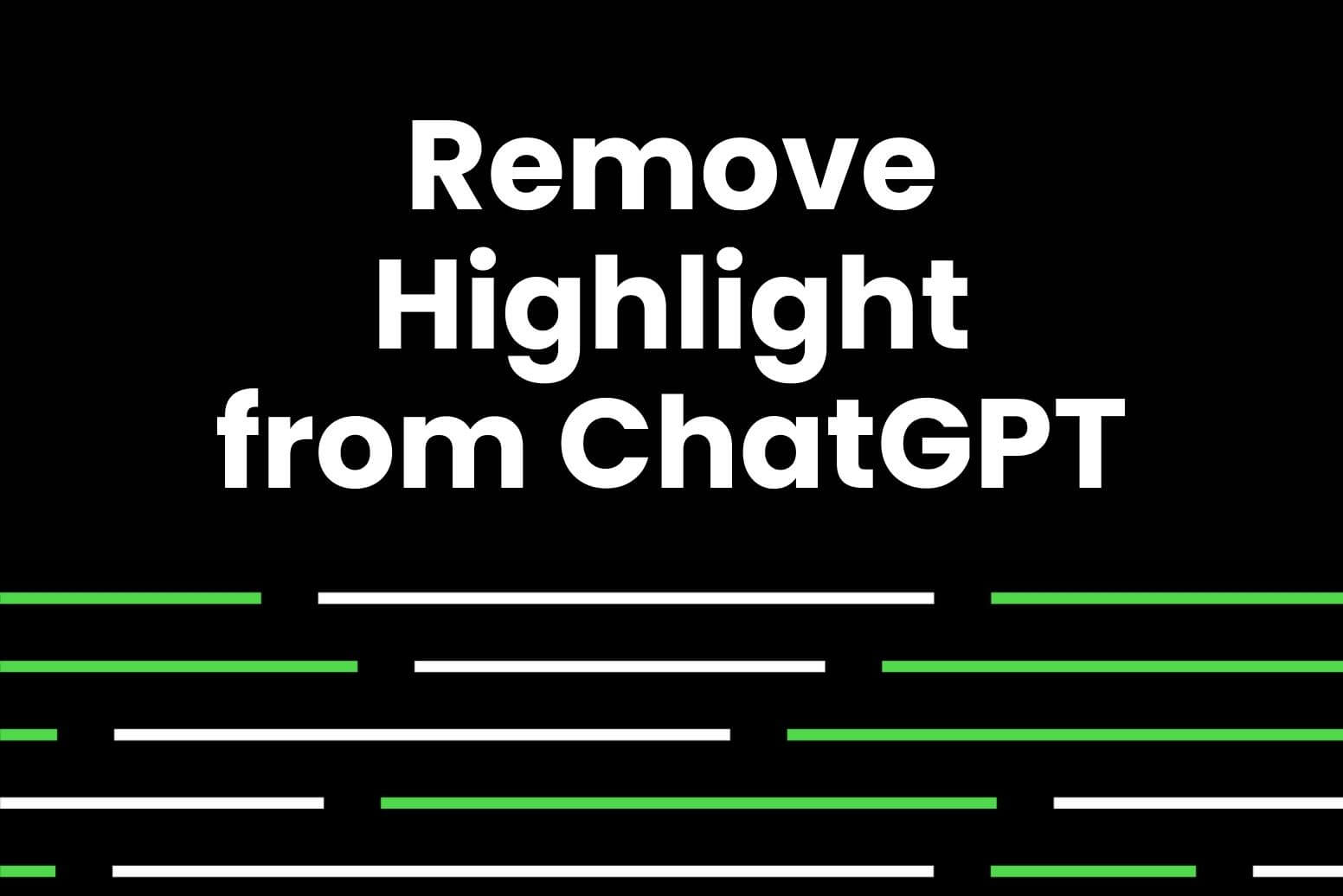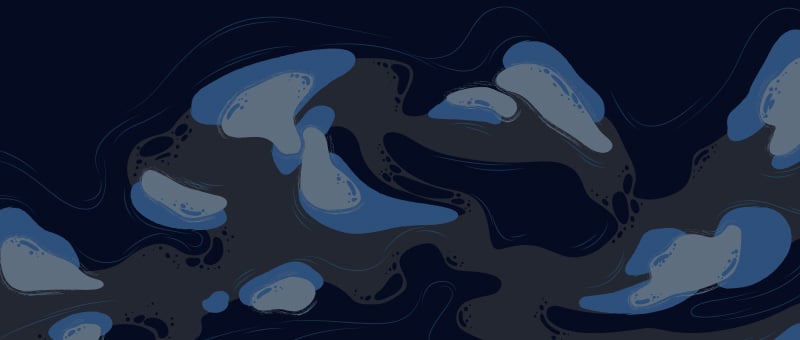ChatGPT has quickly become one of the most popular AI chatbots since its release in November 2022. Its conversational abilities and human-like responses have fascinated millions of users. However, one annoying issue with ChatGPT is that it highlights portions of its responses in yellow. This can make reading its answers difficult. So how can you remove the highlight from ChatGPT?

The highlight in ChatGPT’s responses indicates text that it generated itself, rather than text it retrieved from its training data. Unfortunately, there is no direct way to remove the highlight within the ChatGPT interface itself. The highlight is hardcoded into ChatGPT’s responses.
However, don’t worry – there are a few straightforward workarounds to get rid of the highlighting and make ChatGPT’s responses easier to read. Here are the top methods for removing highlight from ChatGPT:
Copy and Paste the Text
The simplest method is to copy and paste ChatGPT’s response into another text editor or document. This will strip away all formatting, including the highlighting.
Simply highlight the full response, copy it (Ctrl + C on Windows/PC or Cmd + C on Mac), and paste it (Ctrl + V or Cmd + V) into a text document, email, or other app. The paste will contain the text only without any of the original formatting.
Use Inspect Element to Edit the HTML
You can also remove the highlight by using your browser’s Inspect Element ability. Here are the steps:
- Right click on the highlighted text and choose ‘Inspect’ or ‘Inspect Element’ (wording depends on the browser). This will open the HTML code behind the scene.
- In the HTML, look for the
<mark>tag which is wrapped around the highlighted text. - Delete the entire
<mark>open and close tag. - The highlight will disappear! You may need to reload the page to fully remove the styling.
This removes the HTML formatting that produces the highlight in your browser. It’s a handy trick for quick removal.
Install a Browser Extension
Several browser extensions are available that can automatically strip the highlight from ChatGPT responses.
For Chrome, check out Dehighlight GPT or No Highlights for ChatGPT. For Firefox, try ChatGPT Dehighlighter.
These extensions will remove the highlighting as soon as ChatGPT’s response loads, making the text much easier to read! Look for them in your browser’s add-on store.
Use a Userscript
Userscripts can also remove ChatGPT highlights. These are scripts you install in your browser to customize web page behavior.
Two popular options are ChatGPT Dehighlighter and Dehighlight ChatGPT. Install a userscript manager like Tampermonkey, Violentmonkey, or Greasemonkey first. Then install the userscript – it will automatically strip highlights from ChatGPT in your browser.
Switch to ChatGPT Plus
ChatGPT Plus is Anthropic’s paid tier of ChatGPT access. One benefit is it does not highlight any of ChatGPT’s responses!
If you don’t mind paying, upgrading to ChatGPT Plus provides ad-free access along with response dehighlighting. It’s $20/month, but could be worth it for heavy ChatGPT users.
Try Different Prompts
You may be able to prevent some highlighting by carefully crafting your prompt to ChatGPT.
Avoid asking questions that require ChatGPT to “make up” an answer. Instead, ask for summaries, explanations, or factual information that it can pull from its training data. This provides less opportunity for highlighting.
The highlight is meant to indicate when ChatGPT is speculating or creating original text. So prompts focused on objective knowledge can receive responses with minimal highlighting.
Conclusion
While you can’t directly remove highlighting within ChatGPT itself, several handy workarounds exist like copy-pasting text or using browser extensions. Experiment to find which option works best for your needs.
The highlight is an important indicator of ChatGPT’s limitations, but can make responses less readable. Thankfully a few simple tricks will strip the formatting so you can enjoy ChatGPT’s insights without distraction. Just remember – don’t fully trust any text it generates on its own!
FAQs
The highlight indicates text that ChatGPT generated itself, as opposed to text retrieved from its training data. It shows what the AI produced versus information it already had.
The highlight is hardcoded into the ChatGPT interface. There is no setting to toggle it on/off within ChatGPT itself currently.
Copying the text and pasting it into another document strips away all formatting, including highlight. Browser extensions and userscripts can also automatically remove highlights.
Yes, one benefit of the paid ChatGPT Plus is that responses have no highlights. It’s ad-free and allows longer responses too.
It’s possible to reduce highlights by asking objective questions focused on summaries or factual information rather than speculative questions.